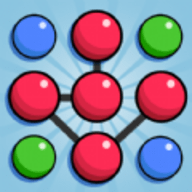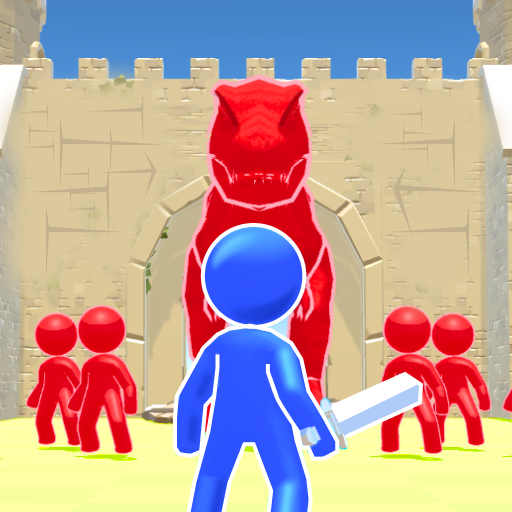怎么蓝牙传图片发到平板 Win10 电脑向平板电脑传输文件方法
在现代科技发展的今天,蓝牙技术已经成为我们日常生活中不可或缺的一部分,无论是在手机、平板还是电脑上,都可以轻松地通过蓝牙传输文件,实现设备间的互联互通。而在Win10电脑向平板电脑传输文件的过程中,蓝牙传图片也变得非常简单。接下来我们就来看看如何通过蓝牙将图片从Win10电脑传输到平板电脑吧。
Win10 电脑向平板电脑传输文件方法
具体步骤:
1.假设在一台 Win10 系统的 PC 电脑上,有一幅图片需要传输到平板电脑上。
如图,这个文件的文件名为“0.png”,它的内容是一个用于展示软件操作的示意图。
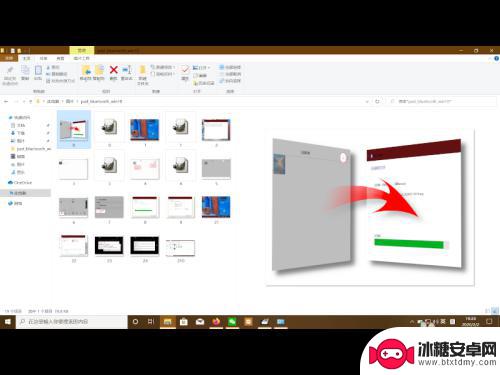
2.在要传输图片上右键单击,在弹出的菜单中,依次点击“发送到”-->“蓝牙设备”。
注意:此步骤附图为 gif 动画,因其文件尺寸较大,在网速一般的环境下浏览,可能需要一些时间完成加载。
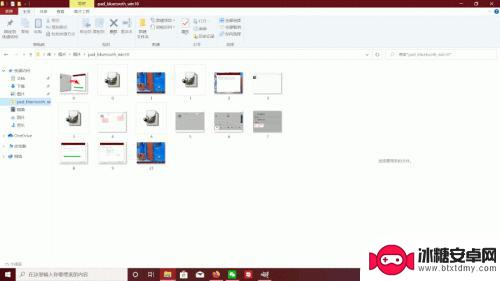
3.接下来,Win10 电脑将显示已经与自己完成蓝牙配对的设备。
如图,我们要传输文件的目的设备。是那个叫“某某play”的平板电脑(在 Win10 电脑上,这台平板电脑的图标显示得不太准确)。
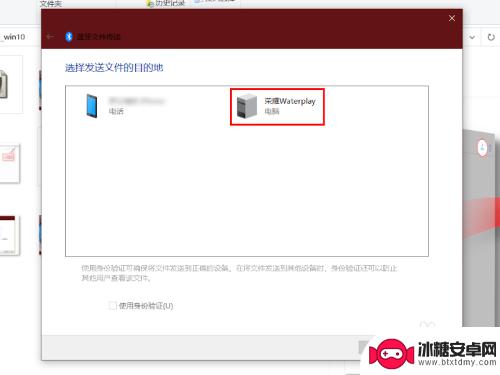
4.在上一步骤中,单击平板电脑的项目,平板上很快就会收到并弹出接收传入文件的通知。这时,如果平板处于锁定状态,则需要先解锁平板;解锁后屏幕上会显示蓝牙传输通知的全部内容,并有“拒绝”和“接受”两个按钮。点按“接受”则文件传输开始。
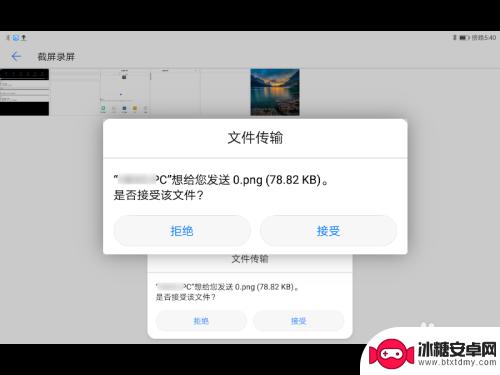
5.如果平板没有被锁定,则可以直接在屏幕上弹出的通知上,点按“接受”按钮,来接收文件。
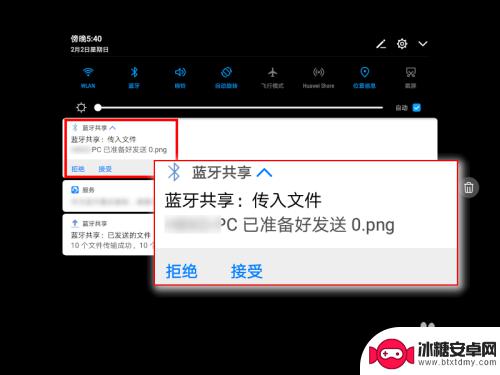
6.上述两种情况不论哪一种,点按“接受”按钮之后,文件传输将开始,而且平板会显示传输的进度百分比。如图为没有锁定情况下的文件传输进度截图。
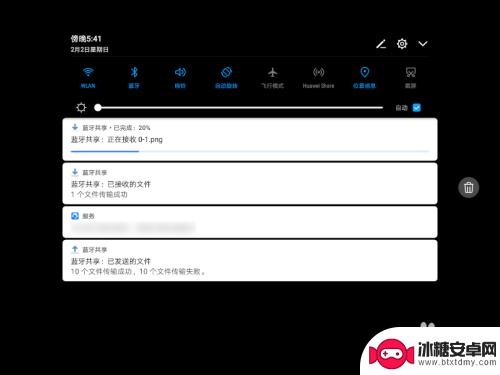
7.同时,在电脑端也会有传输进度的显示。如图,传输开始后电脑屏幕上会显示“正在发送文件”的对话框(左侧);传输结束后则显示“文件传输成功”对话框(右侧)。
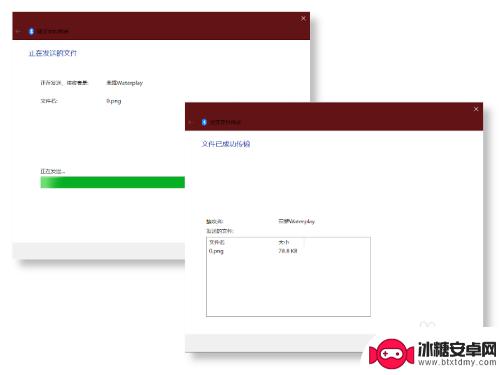
8.传输结束后就可以在平板上查看刚刚传过来的文件了。
一般地,如果传输的是图片,则可以直接到平板的“图库”应用里查看。本次经验使用的平板电脑,可以通过依次打开“图库”-->“相册"-->“蓝牙分享”找到通过蓝牙传输的图片。
如果传输的是文档、压缩包之类的文件,则需要到文件管理应用中查看。本次经验使用的平板电脑,可以通过依次打开“文件管理”-->“下载与收藏”-->“蓝牙共享”找到。
这种位置上的差异主要是因为安卓系统文件分类的功能造成的。如果从绝对存储路径的角度看,蓝牙传输的文件其实是固定放在平板内部存储的“Bluetooth”文件夹下的。如图所示。
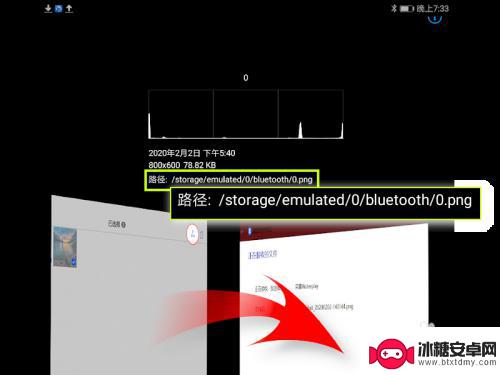
以上就是如何通过蓝牙将图片发送到平板电脑的全部内容,如果有需要的用户,可以按照以上步骤进行操作,希望对大家有所帮助。