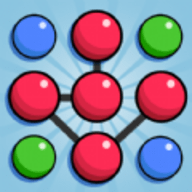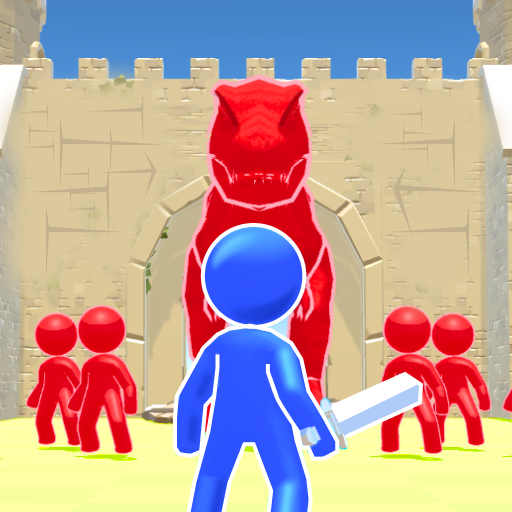蓝牙手机怎么传文件到电脑 手机和电脑蓝牙互传文件教程
日期: 来源:冰糖安卓网
在日常生活中,我们经常会遇到需要在手机和电脑之间传输文件的情况,而使用蓝牙技术进行文件传输,无疑是一种方便快捷的方式。通过简单的操作,我们可以轻松地实现手机和电脑之间的文件互传。接下来我们将介绍如何利用蓝牙功能来实现手机和电脑之间文件的传输,让您轻松应对各种文件传输需求。
手机和电脑蓝牙互传文件教程
具体方法:
1.首先要打开手机和电脑的蓝牙,电脑右下角找到蓝牙的标识,手机在通知栏找到蓝牙的标识,如下图所示。
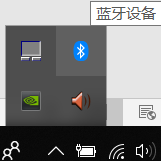
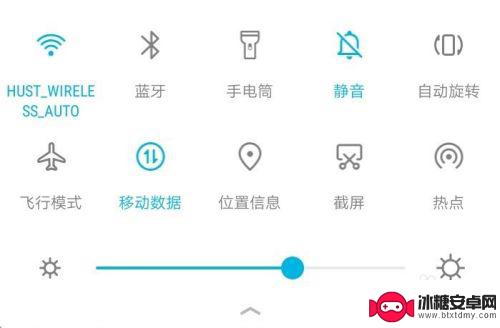
2.电脑端对着图标点击鼠标右键,选择“添加蓝牙设备”,进入蓝牙设置界面,确保已经打开了蓝牙;手机端长按蓝牙标识,也进入蓝牙设置界面,也打开蓝牙开关,如下图所示
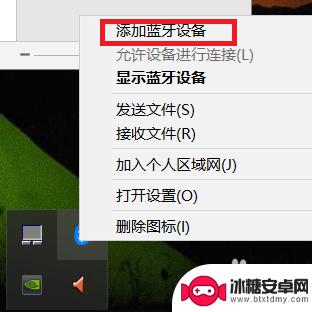
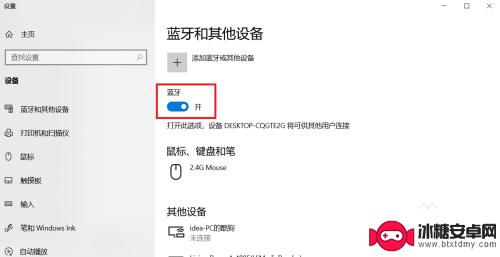
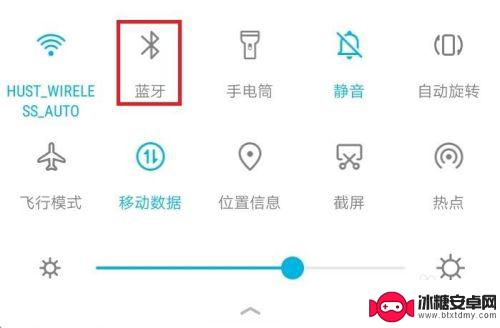
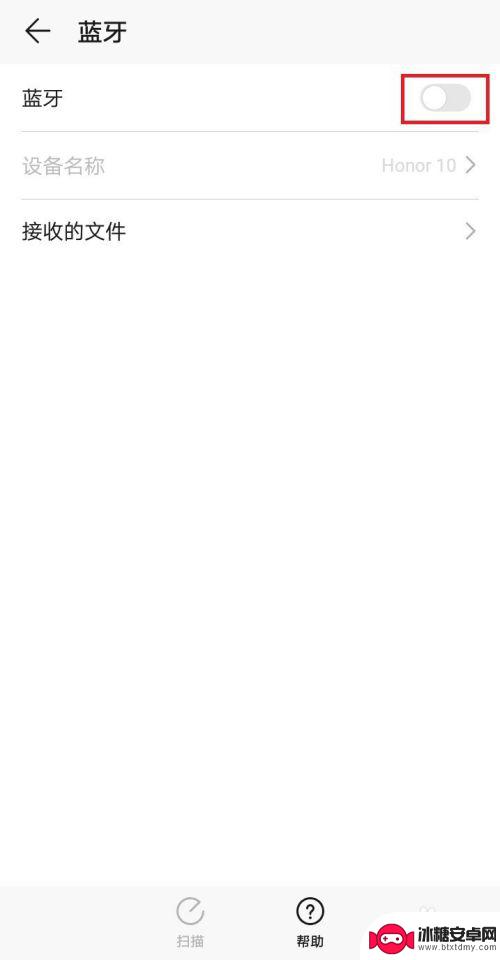
3.手机端连接电脑端要方便一些,点击“扫描”按钮,等待片刻,找到自己电脑的名称;电脑名称在电脑端的蓝牙设置界面的蓝牙开关下面,点击自己电脑的名称,进行配对
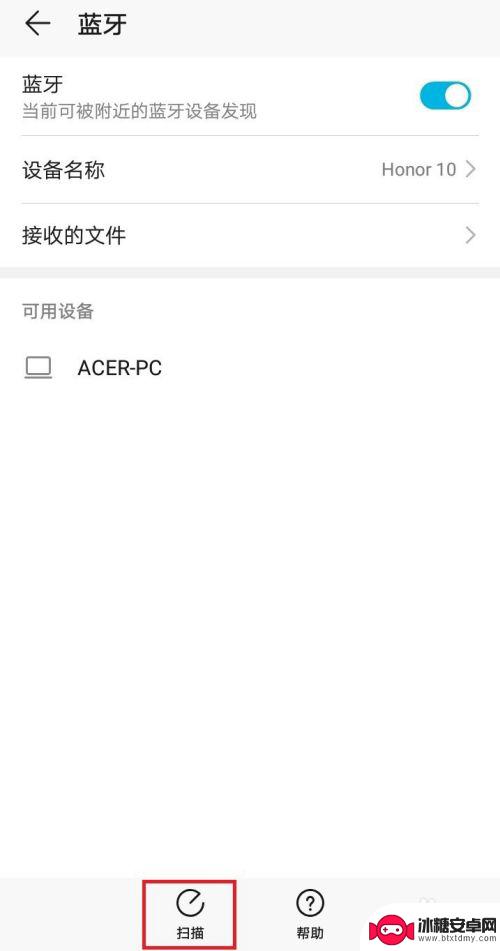
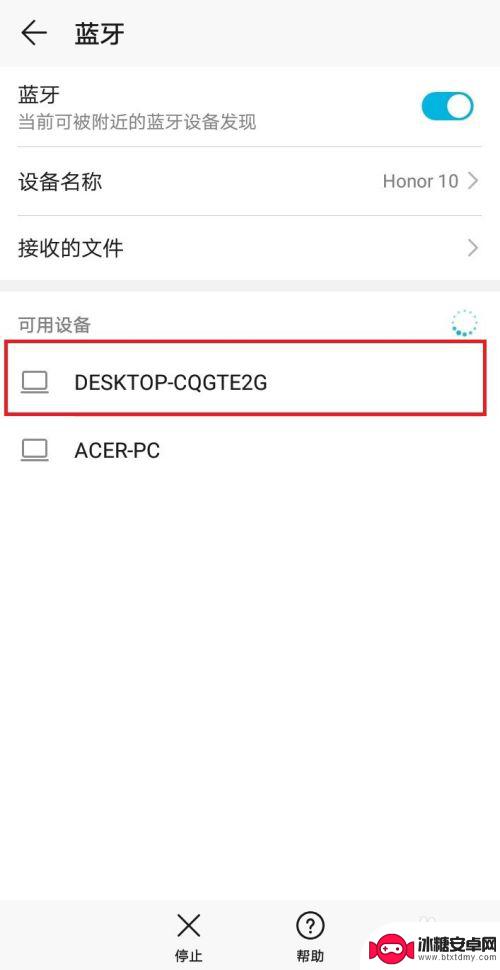
4.点击配对后,电脑端会弹出通知信息。点击通知信息会出现配对的对话框,手机上也会出现配对的对话框,两者对选择确定配对,等待片刻便可配对成功,如下图所示
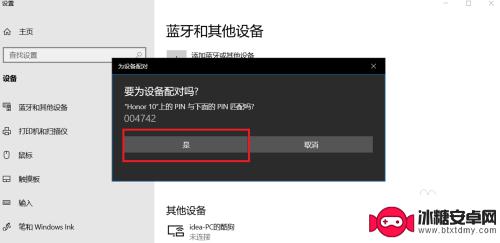
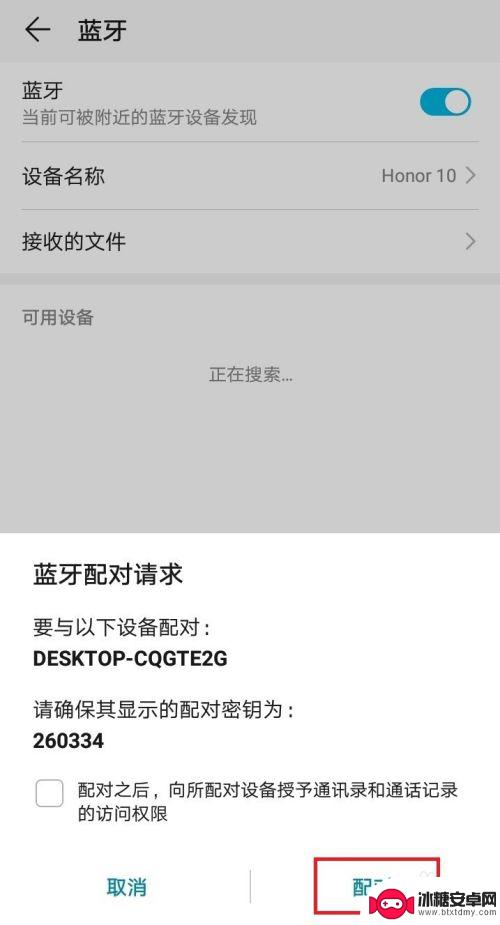
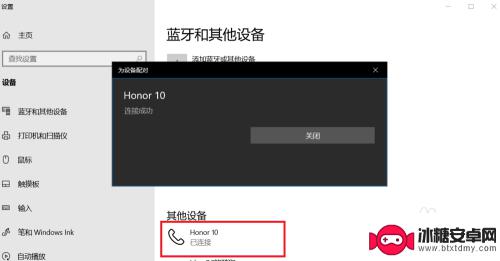
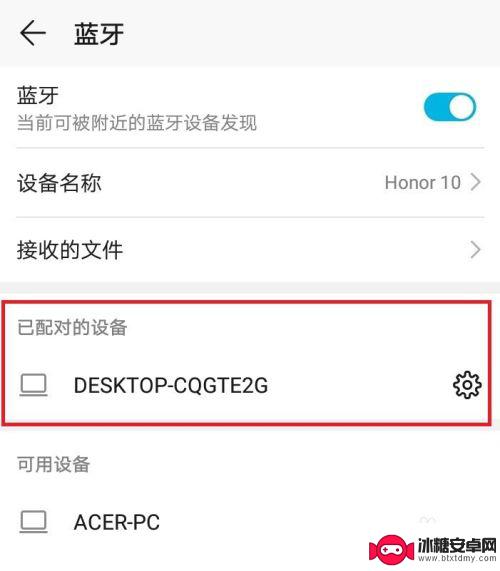
5.手机和电脑互传文件过程类似,这里以手机向电脑传输文件为例。首先电脑找到蓝牙图标,右键点击,选择接收文件的选项,之后会弹出接收文件的对话框,不用管它,剩下的操作都在手机上完成
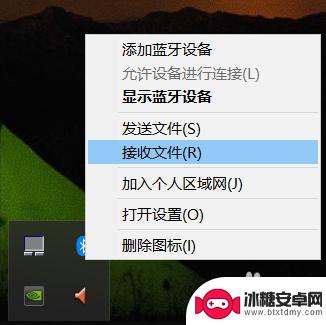
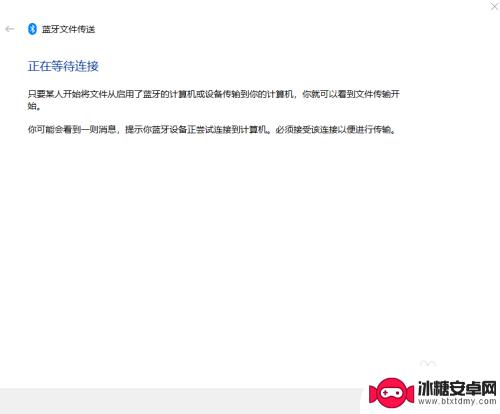
6.手机上选择需要传输的文件,这里以向电脑端传输图片为例。选择图片,点击分享按钮,选择蓝牙,之后会弹出蓝牙设置界面,选择已经配对好的“我的电脑”,点击它,电脑上的接收文件窗口就会出现接收文件的进度条了
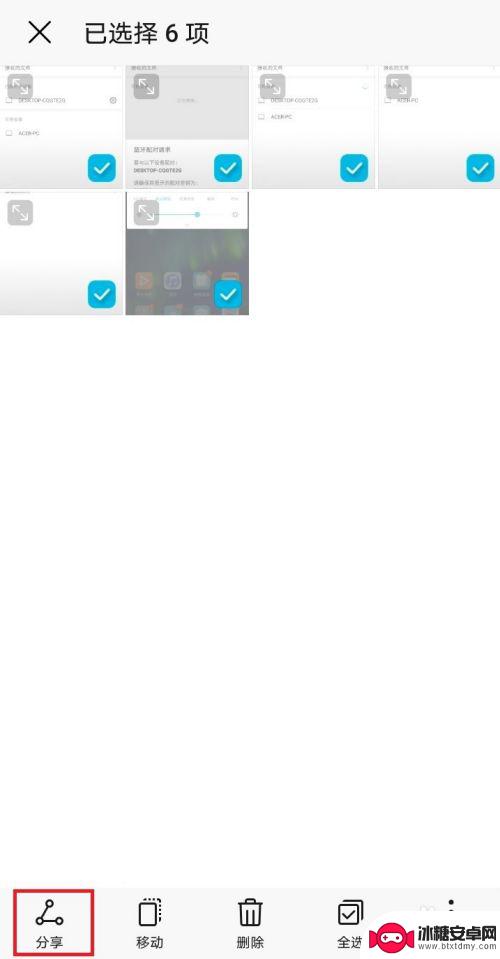
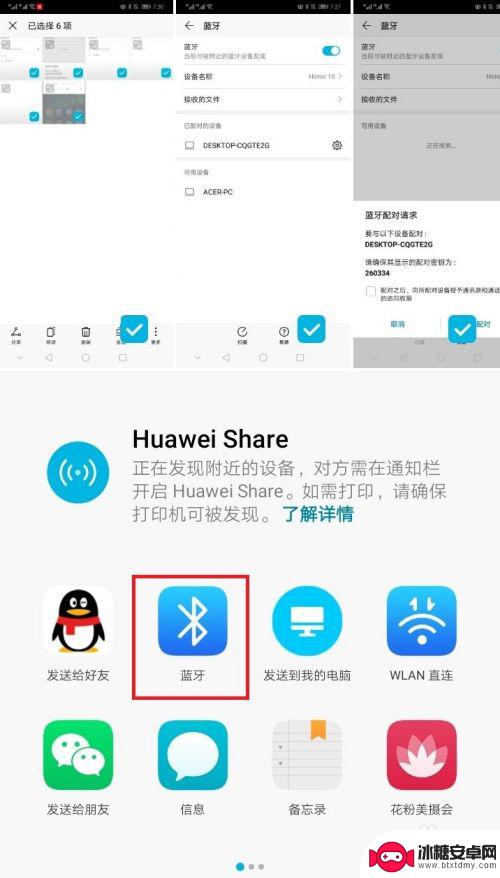
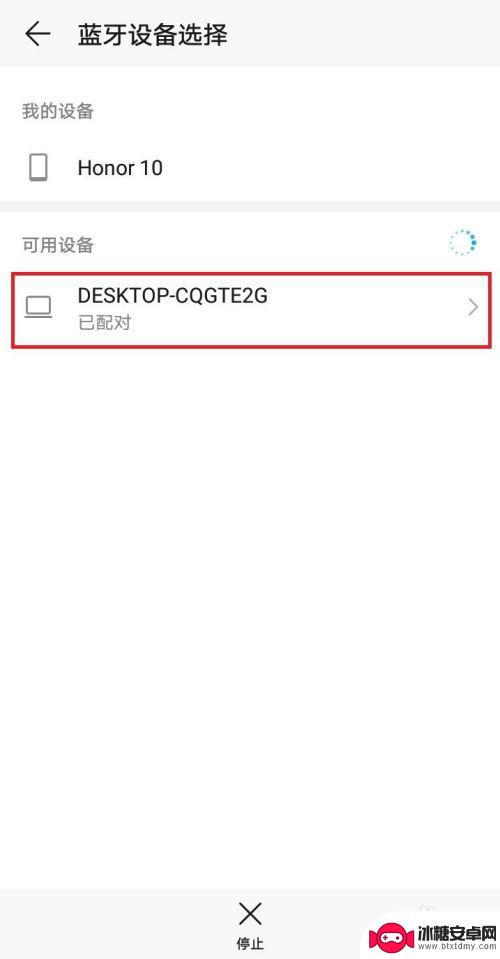
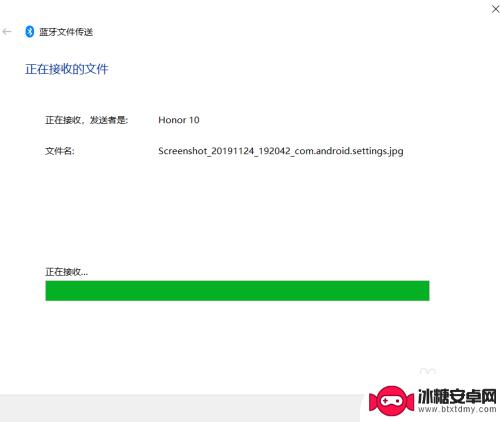
以上是关于如何通过蓝牙将文件传输到电脑的全部内容,如果您遇到这种情况,您可以按照以上小编提供的方法来解决问题,希望对大家有所帮助。