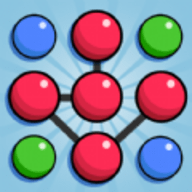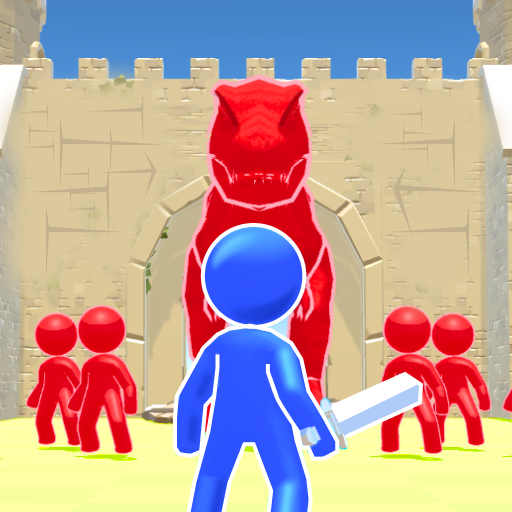苹果手机如何对图片剪切 苹果手机如何在相册中裁剪照片
日期: 来源:冰糖安卓网
苹果手机作为一款功能强大的智能手机,其拍照功能备受用户青睐,在拍摄完美照片之后,如何对图片进行剪切和裁剪成为许多用户关注的问题。苹果手机提供了简单易用的图片编辑功能,用户可以在相册中轻松完成剪切和裁剪操作,使照片更加精美和符合个人需求。通过简单的操作,用户可以实现对照片的任意裁剪和剪切,让每一张照片都展现出最佳的效果。愿意为您提供帮助。
苹果手机如何在相册中裁剪照片
具体步骤:
1.选择需要裁剪的照片,点击编辑。
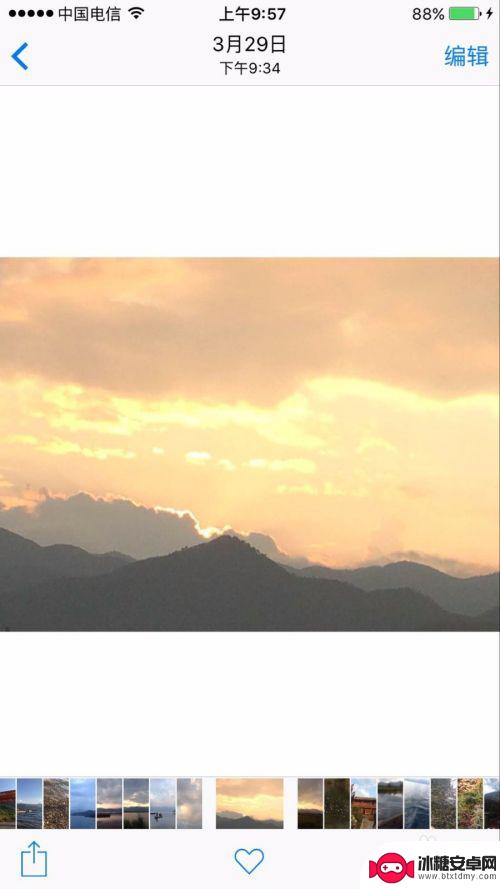
2.点击编辑后,下面出现一排图标,点击第一个裁剪图标。
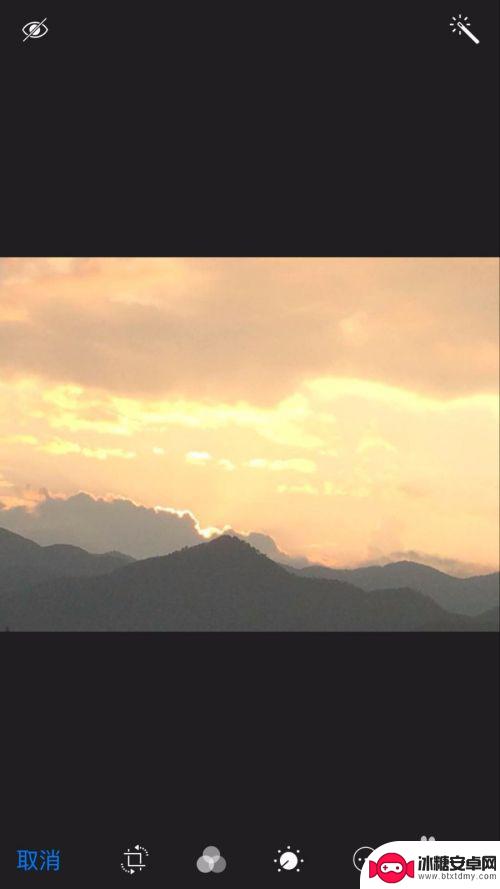
3.点击裁剪后,立刻出现了裁剪边框。拖动裁剪边框,任何变成需要的大小,一松手,就自动裁剪了。下面分别详细介绍下裁剪的各个技巧。
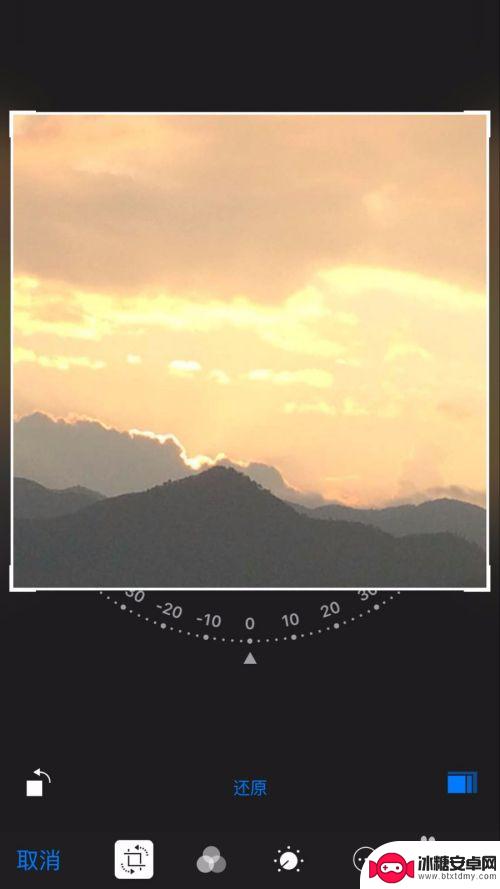
4.如果往下拖动边框,使边框变得比以前大。照片就自动放大,松手后,自动剪裁为放大照片的一部分。
5.拖动边框,使边框缩小,照片不变,松手后,自动裁剪为原照片的一部分。
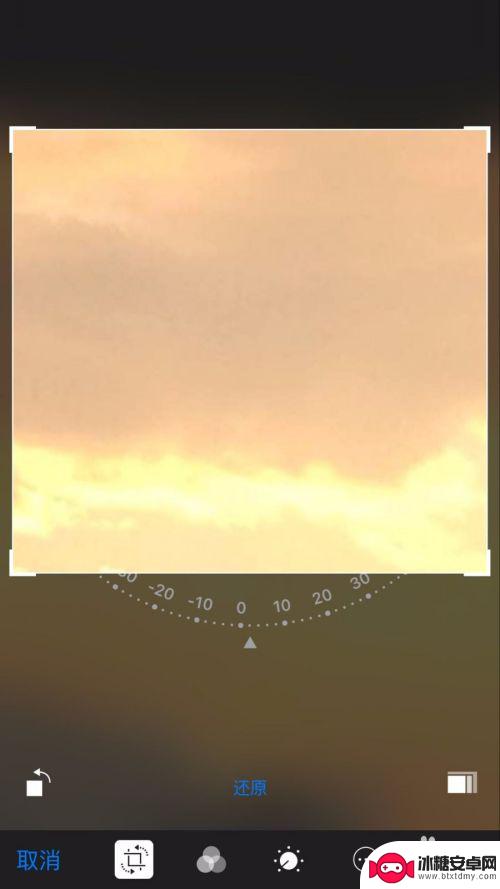
6.苹果自带的编辑软件还可以旋转剪辑照片。照片下,有一圈圆弧,下面有一个三角形的标志,点击三角形的标志。
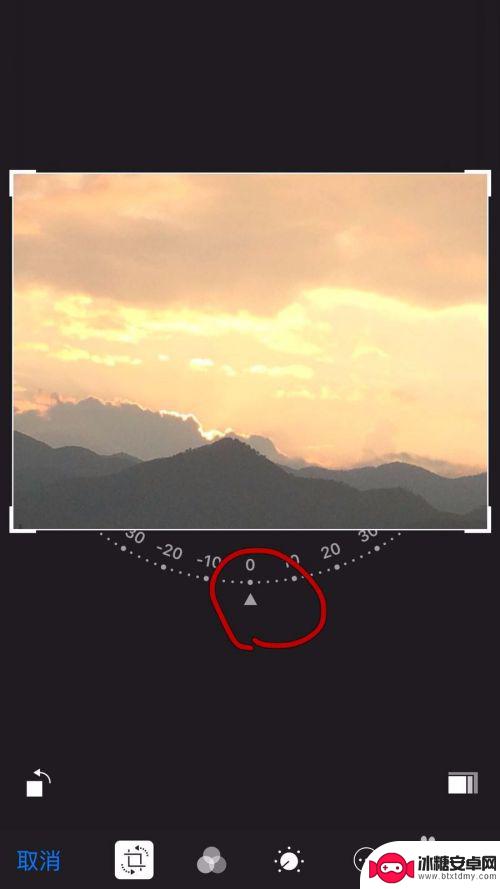
7.点击后,出现很多小格子边框。
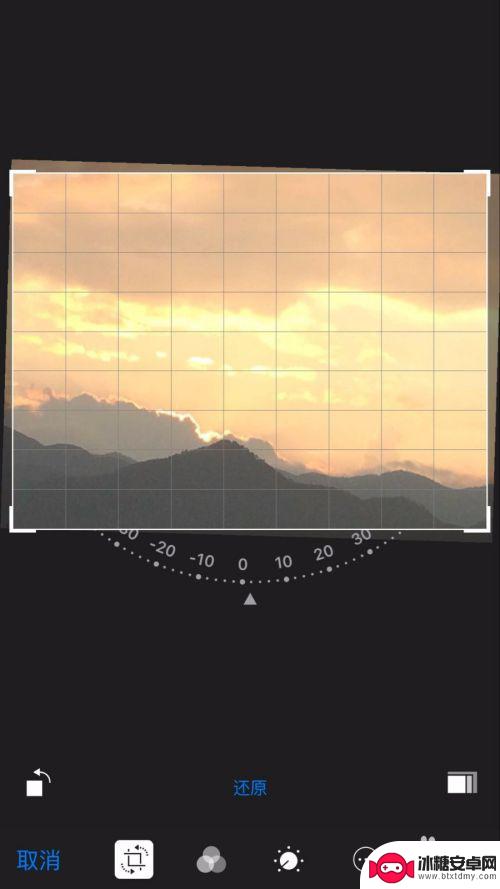
8.然后长按住三角形标志,将照片往四周拖动。角度可以根据自己需要的调整,拖动的时候观察小格子,可以很精确的调整角度。
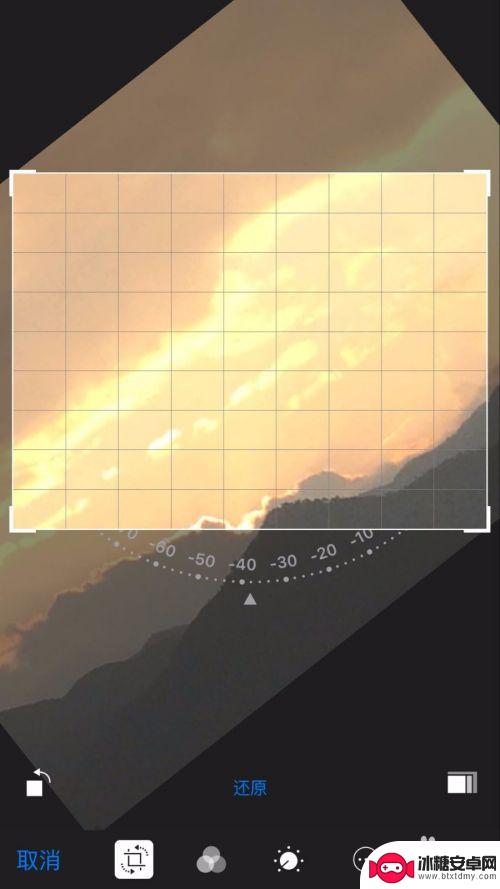
9.调整好角度后,松手,就完成自动裁剪了。这个时候照片就是倾斜的。
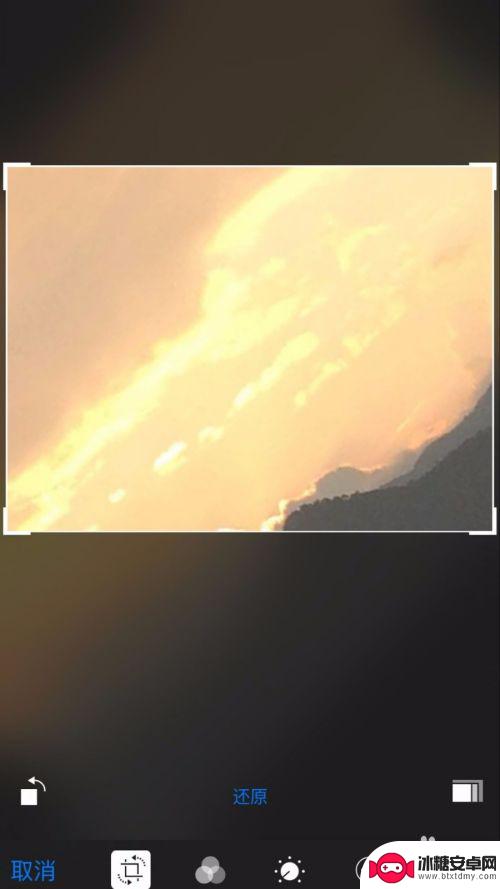
10.除了这些方法,还可以按照比例来裁剪照片。如图所示点击编辑页面的左下角比例图标。
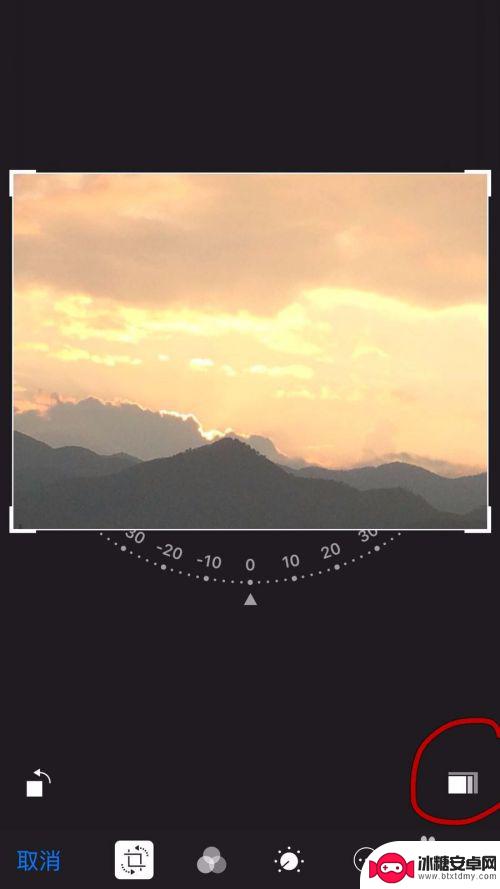
11.点击后,有几个选择可供选择。比如点击正方形。
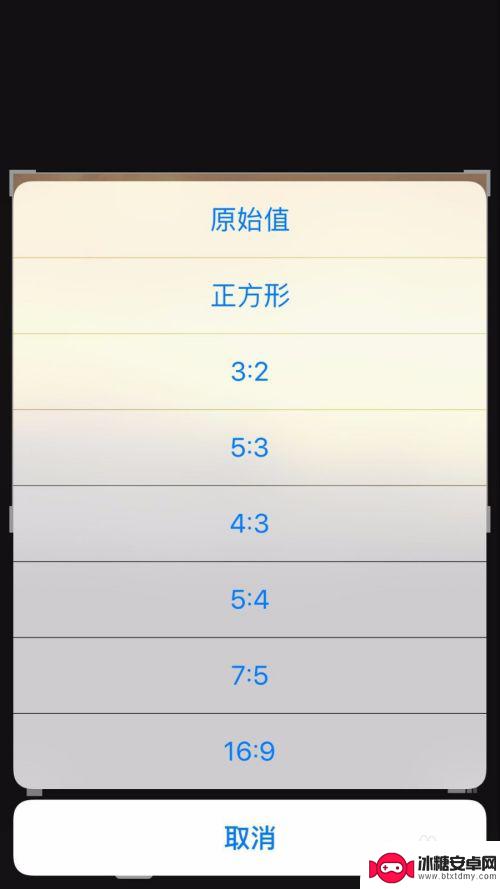
12.点击正方形后,照片自动剪辑成为了下图形状。
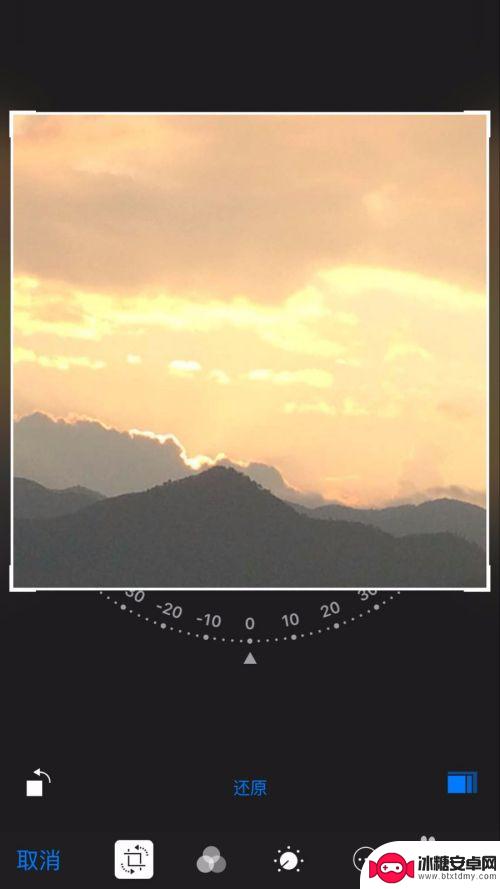
13.剪辑完成后,点击完成就可以了。如果觉得剪辑的不满意,就点击编辑里的还原。还原之后,自动变为以前的照片。
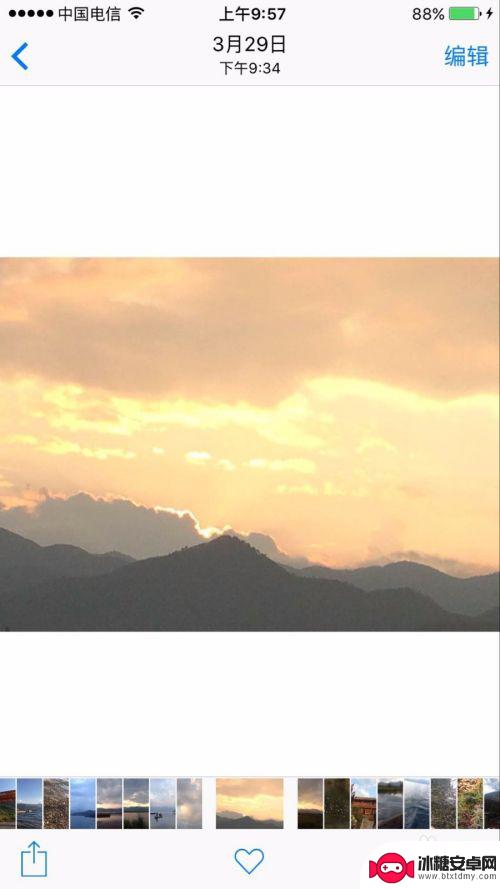
以上是关于苹果手机如何进行图片剪切的全部内容,如果有任何疑问,用户可以参考小编提供的步骤进行操作,希���这对大家有所帮助。