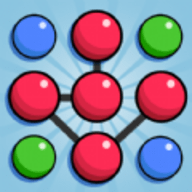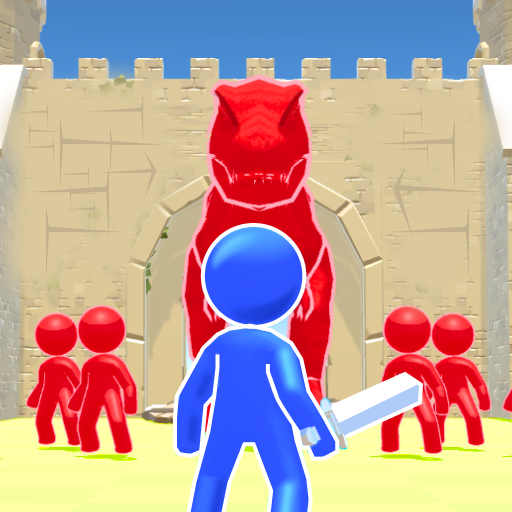苹果手机桌面两个微信怎么弄 苹果手机安装第二个微信教程
苹果手机是目前市场上最受欢迎的智能手机之一,但是很多用户可能会遇到一个问题:如何在手机上同时使用两个微信账号?苹果手机是支持安装第二个微信账号的,通过简单的操作,您可以在手机上轻松实现同时登录两个微信账号的功能。接下来我们将为您详细介绍如何在苹果手机上安装第二个微信账号的方法。
苹果手机安装第二个微信教程
方法如下:
1.首先在手机主屏幕上找到“微信”点击进入微信主界面;
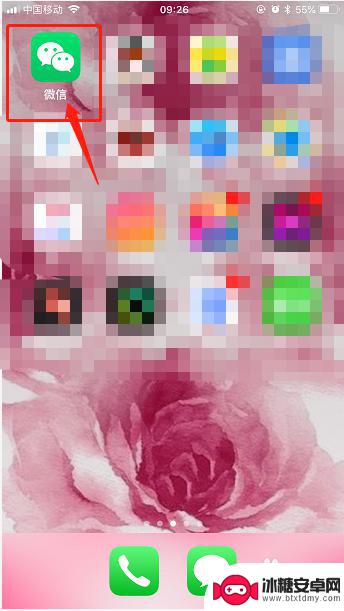
2.在微信主界面右上角找到“+”并点击在弹出的菜单框中选择“添加朋友”点击进入;
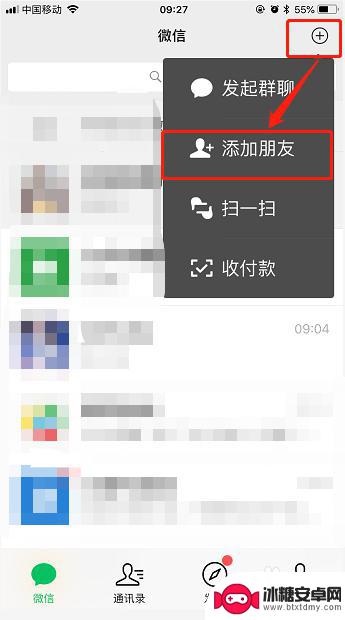
3.在最上面的搜索框中输入“小杯子”点击搜索在搜索结果点击第一个公众号进入:
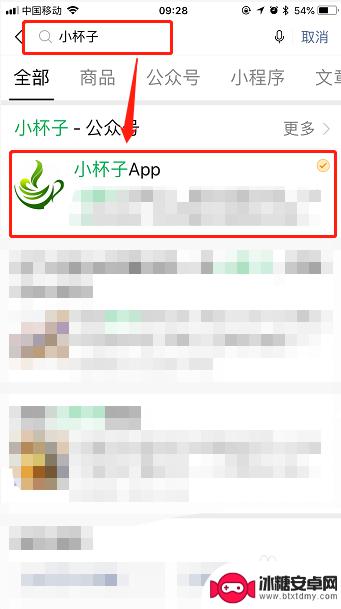
4.在小杯子公众号界面点击左下方的“辅助软件”进入;
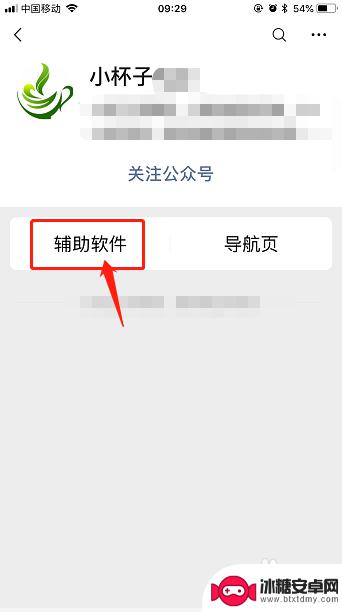
5.在应用下载界面点击右上角的“...”进入,在下面弹出的菜单框中找到“在Safari中打开”并点击进入;
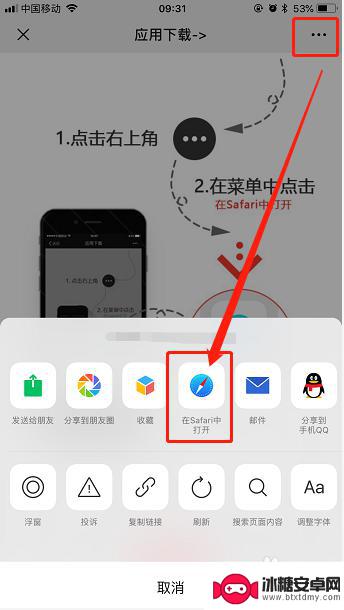
6.在新的界面下面找到“下载免费苹果分身”点击进入,就可以看到以一个免费大灰。找到下面的“下载地址”点击进入;
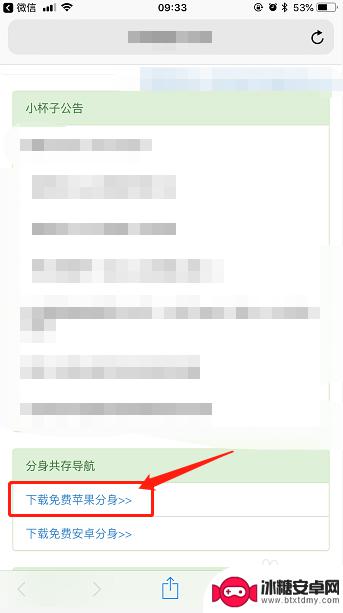
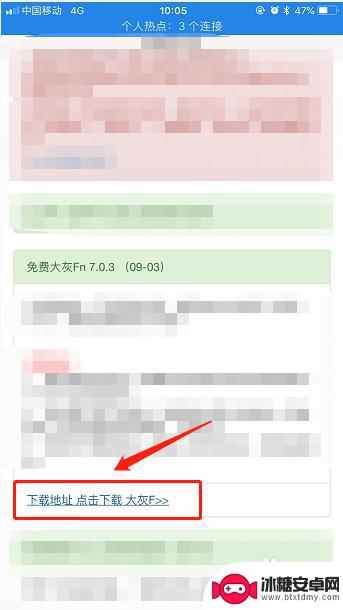
7.在新的界面界面就是确定下载,点击下载弹出的确定框再次“确定安装”就等待安装;
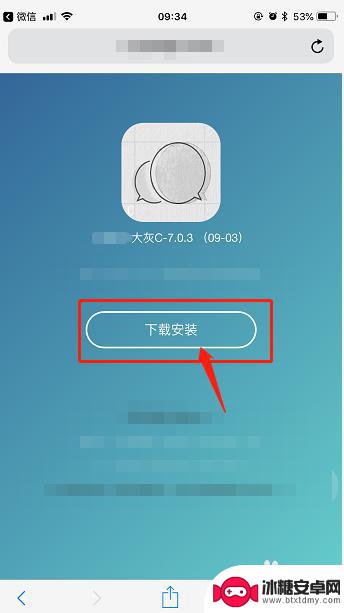
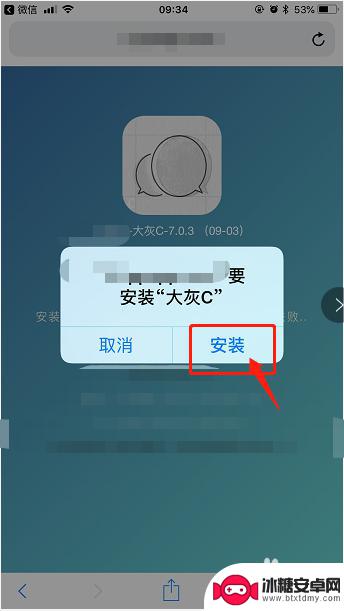
8.安装好之后点击微信发现会弹出一个未受信任的提示点击下面的“取消”,在手机主屏上找到“设置”点击进入;
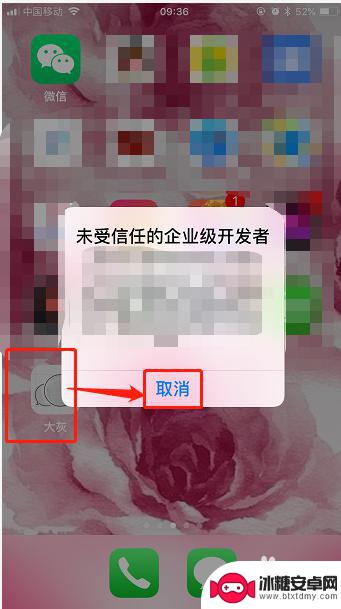
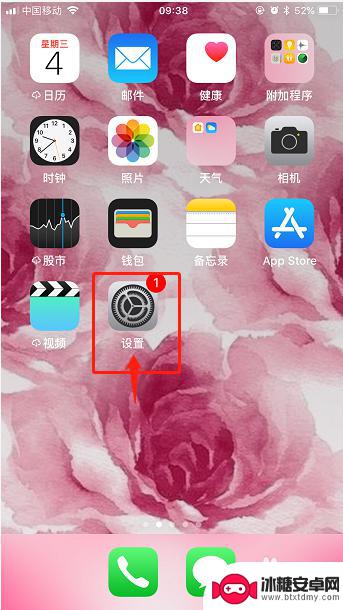
9.在设置下面找到“通用”在通用下面找到“设备管理”点击进入;
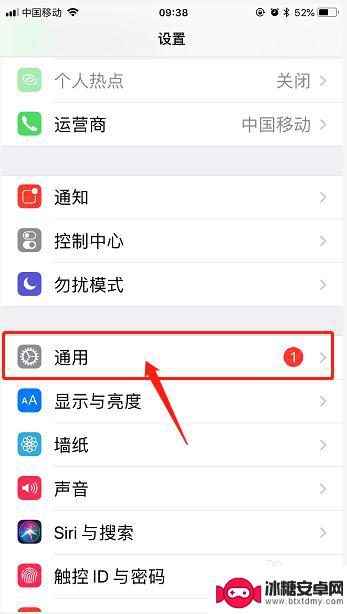
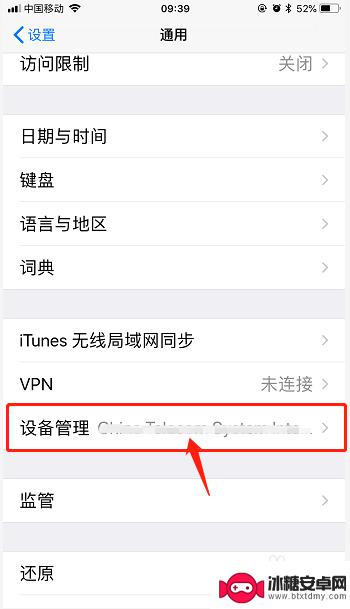
10.在设备管理下面点击应用进入界面点击上面的“信任”该设备,在弹出的信任确定框下面点击右侧的“信任”;
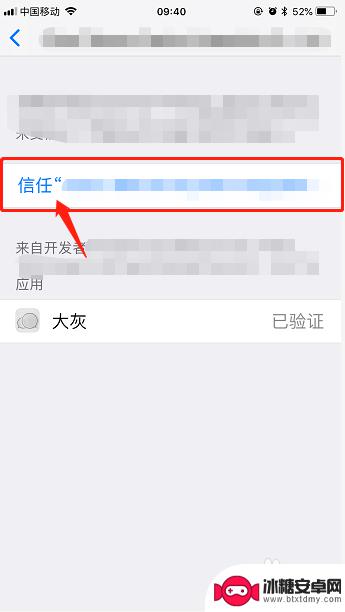
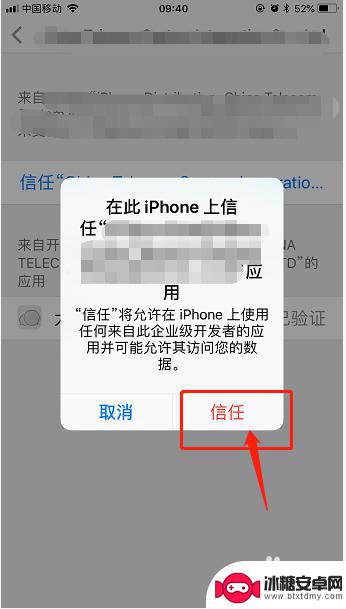
11.然后在点击刚下载的微信分身就可以直接进入,把自己想要登陆的账号直接登陆上就可以使用了。
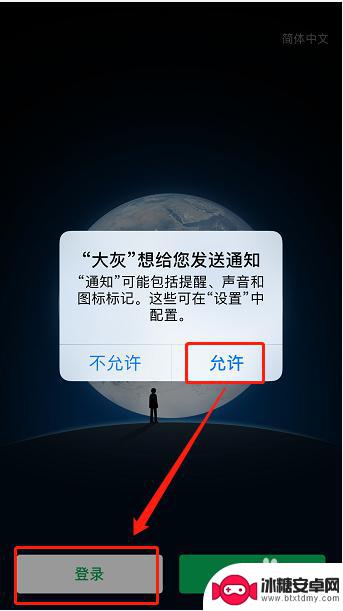
12.总结方法:1、打开微信在微信右上角找到“+”在弹出的菜单框点击添加朋友;
2、在最上方的搜索框输入小杯子点击搜索在结果中找到第一个公众号小杯子点击进入;
3、点击靠左侧的辅助软件在新界面点击右上方的“...”进入;
4、在弹出的下面菜单框中点击“在Safari中打开”在新的界面下面找到下载免费苹果分身;
5、紧跟步骤点击下载安装并确定安装;
6、在手机桌面找到设置点击进入找到通用点击;
7、在通用下面找到设备管理点击进入信任该软件就可以打开下载的微信分身了。

以上就是苹果手机桌面上两个微信应用程序的设置方法,如果你遇到这种情况,你可以按照以上步骤解决问题,非常简单快速。