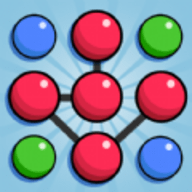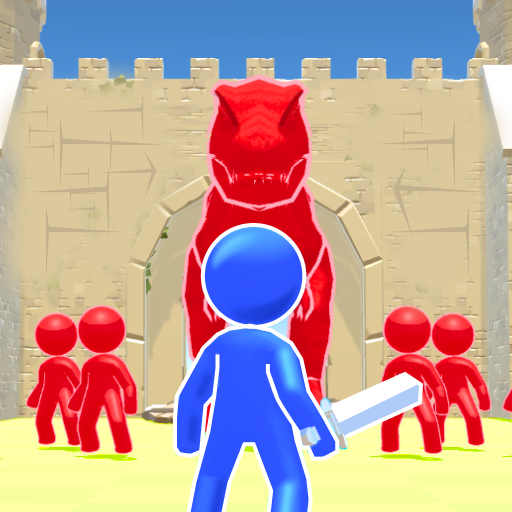同步助手怎么把照片导到电脑里 QQ同步助手照片同步教程
日期: 来源:冰糖安卓网
在现代社会我们拍摄和收集的照片越来越多,但是如何将这些珍贵的照片保存到电脑里成了一个让人头疼的问题,QQ同步助手作为一款便捷的工具,可以帮助我们将手机里的照片同步到电脑上,方便我们进行管理和备份。接下来让我们一起来看看如何通过QQ同步助手来实现照片的同步操作吧!
QQ同步助手照片同步教程
步骤如下:
1.首先我们在手机上,安装QQ同步助手。
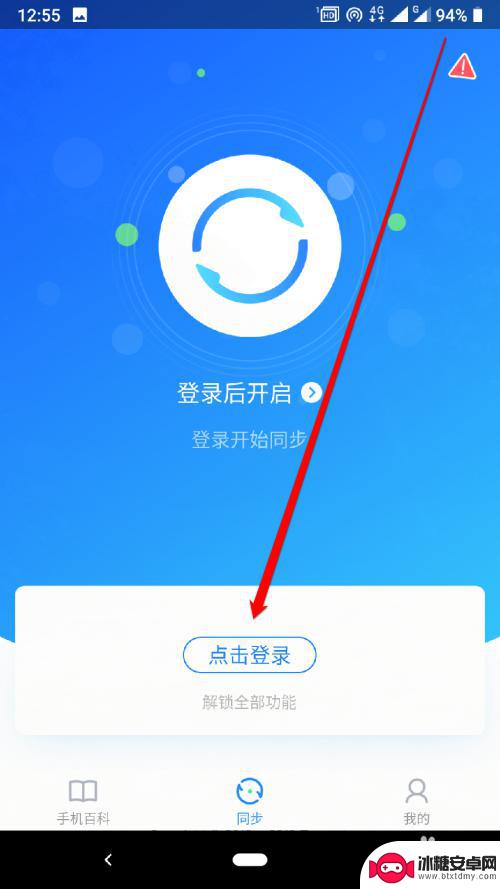
2.安装QQ同步助手后,我们点击登录。
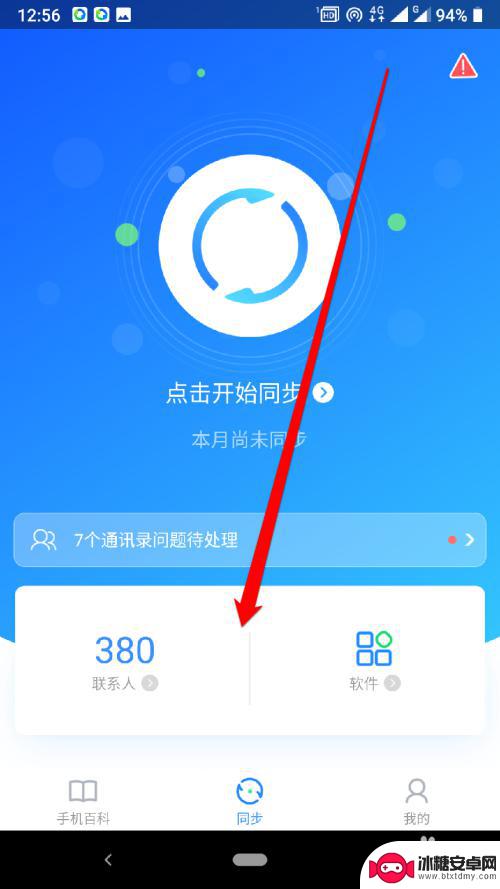
3.登录QQ同步助手后,点击我的按钮。
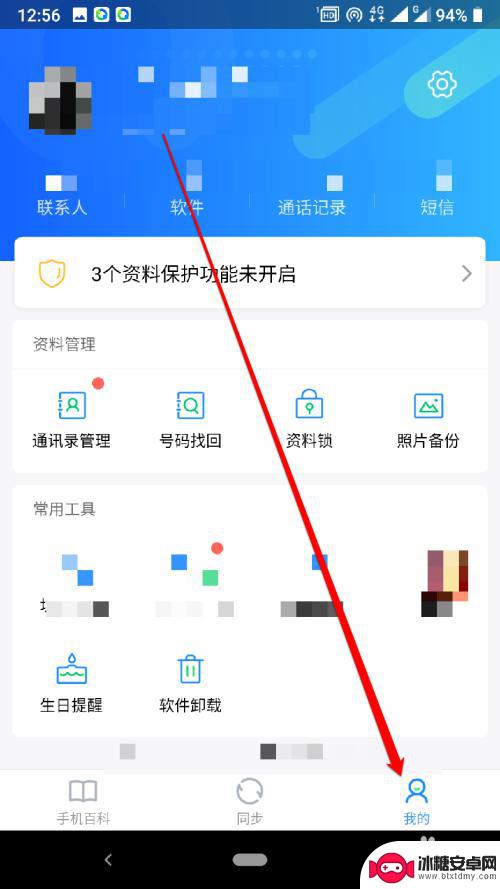
4.点击我的按钮后,进入我的页面。我们在我的页面,点击照片备份。
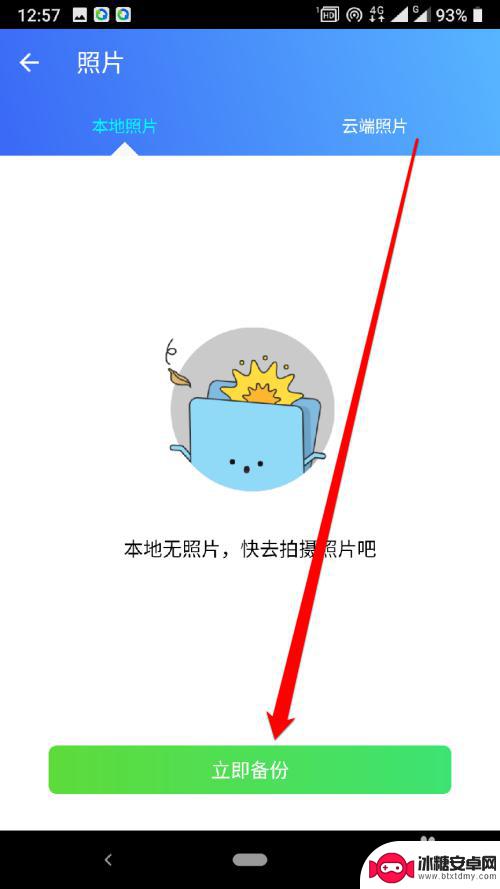
5.点击照片备份后,我们需要下载相片管家。
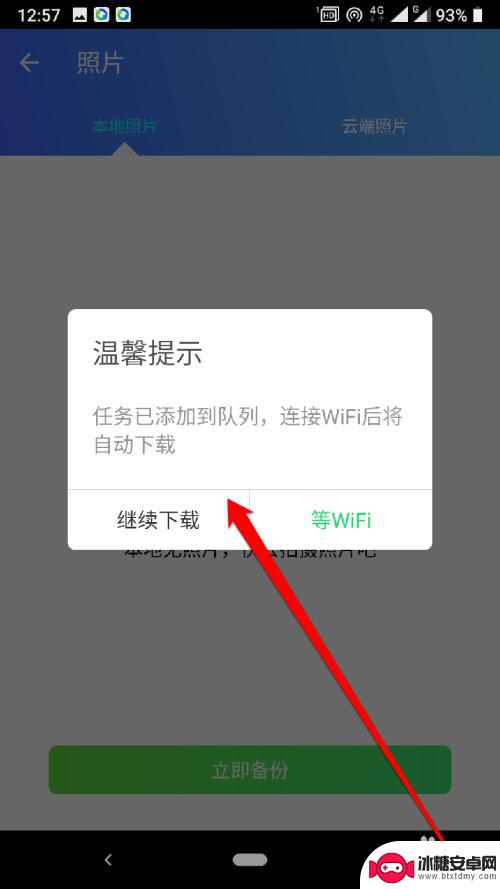
6.然后进入到相片管家,获得本地的照片。
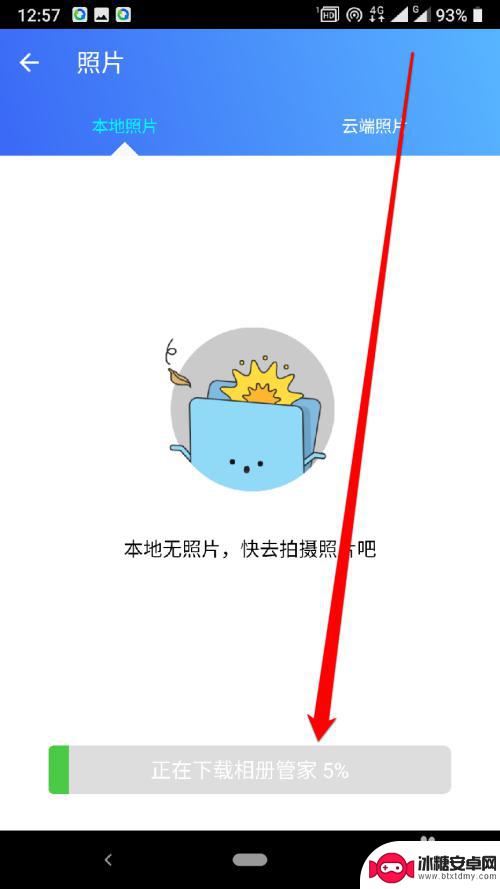
7.获得本地的照片,然后选择其中的照片。
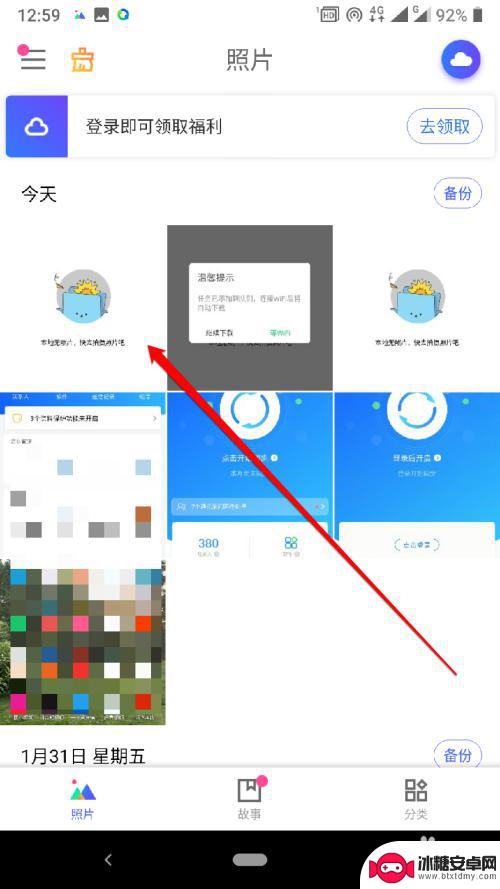
8.选择好照片后,我们点击立即备份按钮。
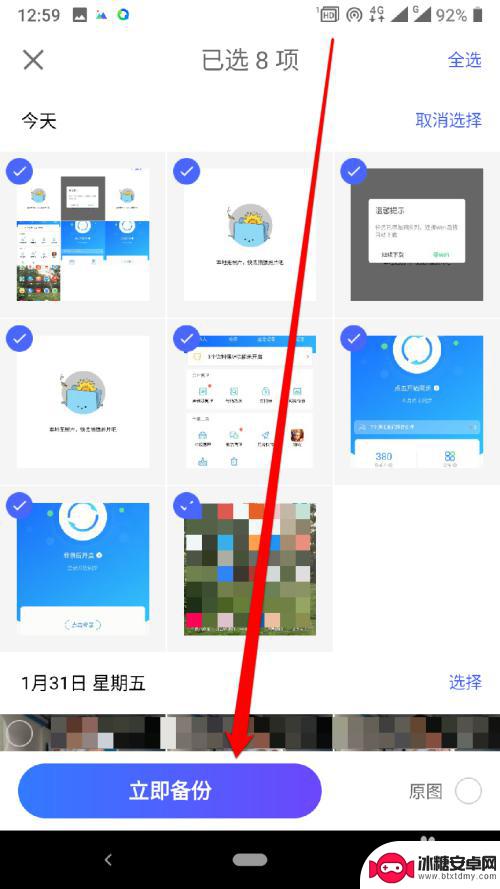
以上就是同步助手如何将照片导入电脑的全部内容,如果您遇到这种情况,不妨尝试按照我的方法解决,希望这对您有所帮助。
相关教程
-
qq同步助手怎么把旧手机照片导入新手机 QQ同步助手怎么转移照片到新手机
-
手机照片如何同步到电脑 电脑照片批量导入手机
-
vivo怎么把相册同步到云空间 vivo手机云相册照片同步教程
-
手机和平板的照片怎么取消同步 怎么设置平板和手机不同步相册
-
苹果手机和ipad照片怎么不同步 如何让iPad和iPhone照片不互相同步
-
qq如何手机电脑同步登陆 QQ手机和电脑同步登陆教程
-
苹果手机上的麦克风图标是什么 苹果手机麦克风标志关闭方法
-
怎么删除安卓手机系统文件 如何使用adb命令删除Android系统文件夹
-
如何将oppo手机? OPPO旧手机数据转移教程
-
手机上如何打开相机 手机软件如何打开相机权限