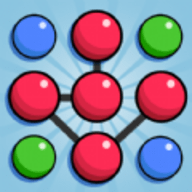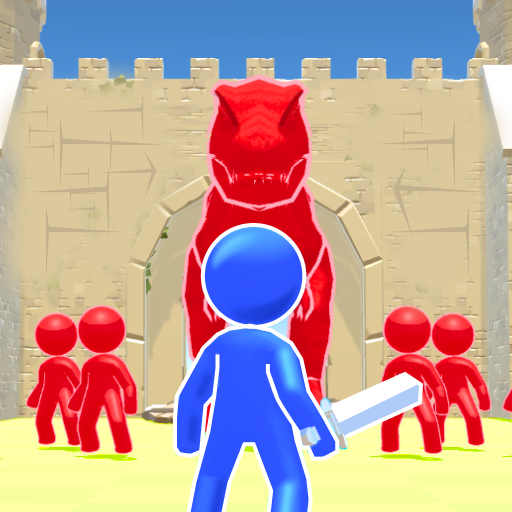苹果手机怎么录播手机上的视频 手机怎么使用iOS11录制屏幕视频
日期: 来源:冰糖安卓网
在现如今的移动设备时代,苹果手机成为了人们生活中必不可少的一部分,无论是在朋友圈分享精彩瞬间,还是在教育工作中录制屏幕操作,苹果手机都提供了便捷的录播视频功能。特别是在iOS11系统中,苹果更是为用户带来了全新的录制屏幕视频功能,让我们能够轻松记录下手机屏幕上的一切。接下来我们将一起探索苹果手机如何使用iOS11来录制屏幕视频,为您带来更加便利的使用体验。
手机怎么使用iOS11录制屏幕视频
步骤如下:
1.由于屏幕录制功能是被集成在控制中心里的,而在默认情况下。又是未添加到控制中心里,所以需要去手动添加。首先请依次进入「设置-控制中心」,如图所示。
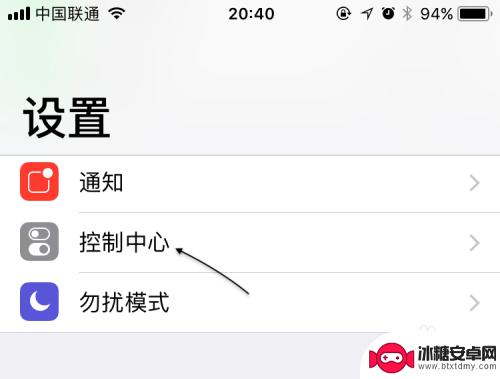
2.随后在控制中心设置列表中,找到「Screen Recording」选项,由于是测试版,也许后期正式应该会叫做屏幕录制。然后不回到控制中即可,如图所示。
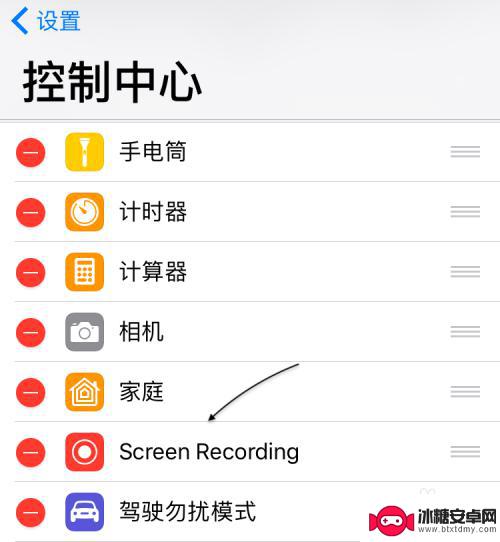
3.接下来呼出控制中心,然后便可以看到屏幕录制按钮了,如图所示。
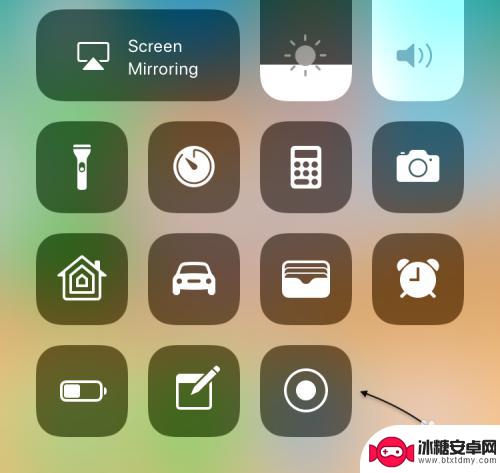
4.可以直接点击屏幕录制按钮开始,当然也可以通过 3D Touch 重力按压得到更多的选项,即可以同时打开手机的话筒进行录制。比如你想录制一个一边操作一边讲解的视频,这个功能就显得非常有用了。
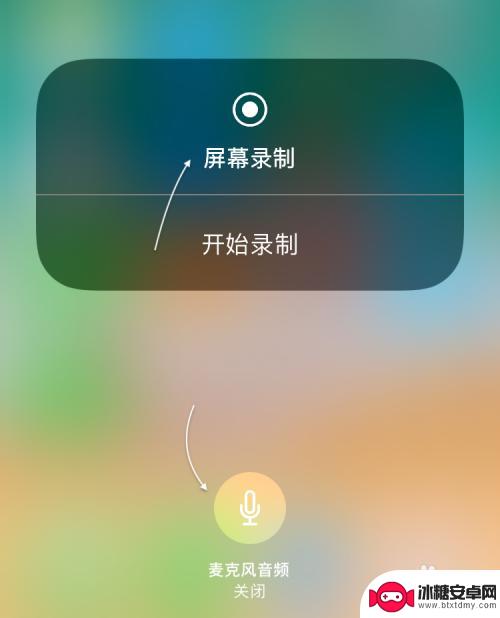
5.随后会看到屏幕顶部有蓝色的录制状态显示,如下图所示。
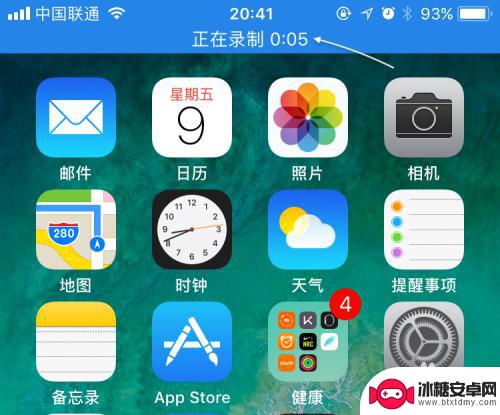
6.如果想要停止录制屏幕视频的话,点击它或是再次点击控制中心里的录制按钮,再点击「停止」按钮即可。
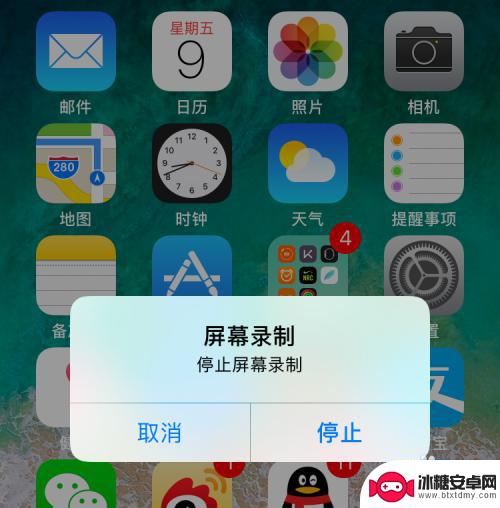
7.随后在屏幕上会提示刚刚录制的视频已经保存到系统相册中,如图所示。
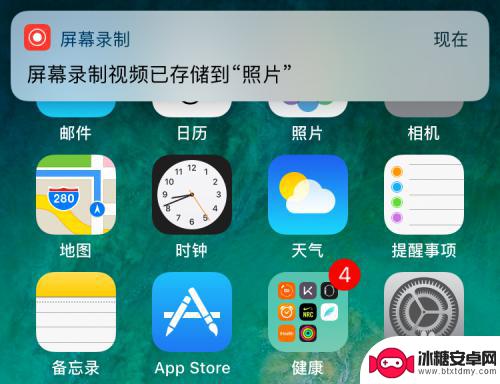
8.打开相册后,可以找到刚刚录制的视频。
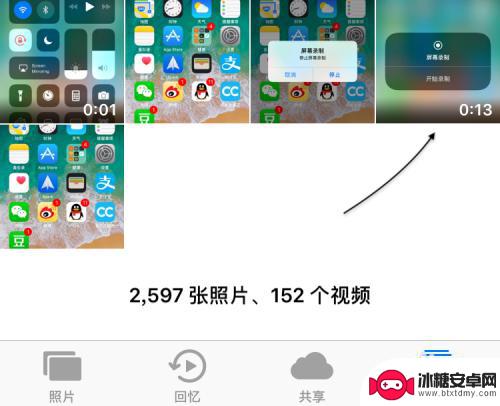
以上就是如何在苹果手机上录制和播放视频的全部内容,如果还有不清楚的用户,可以参考以上步骤进行操作,希望对大家有所帮助。