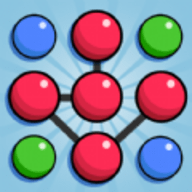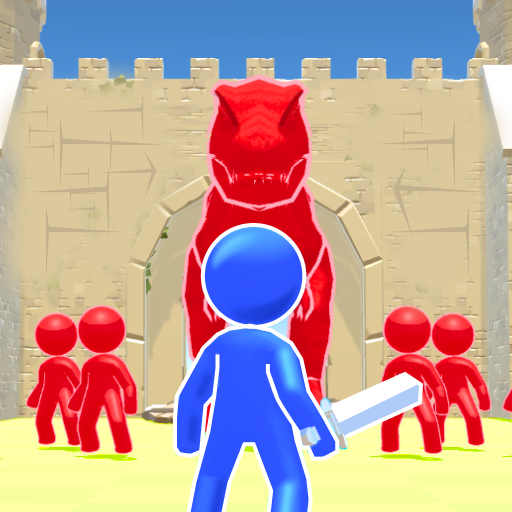手机如何设置桌面图标华为 华为桌面自定义图标设置教程
日期: 来源:冰糖安卓网
在华为手机上,设置桌面图标是一项非常简单且常见的操作,通过自定义图标的方式,可以让手机的桌面更加个性化和符合个人喜好。华为手机提供了丰富的主题和图标选择,用户可以根据自己的喜好进行调整和设置。接下来我们就来详细了解一下如何在华为手机上设置桌面图标,让手机更加个性化和独特。
华为桌面自定义图标设置教程
操作方法:
1.打开【主题】,如下图所示。
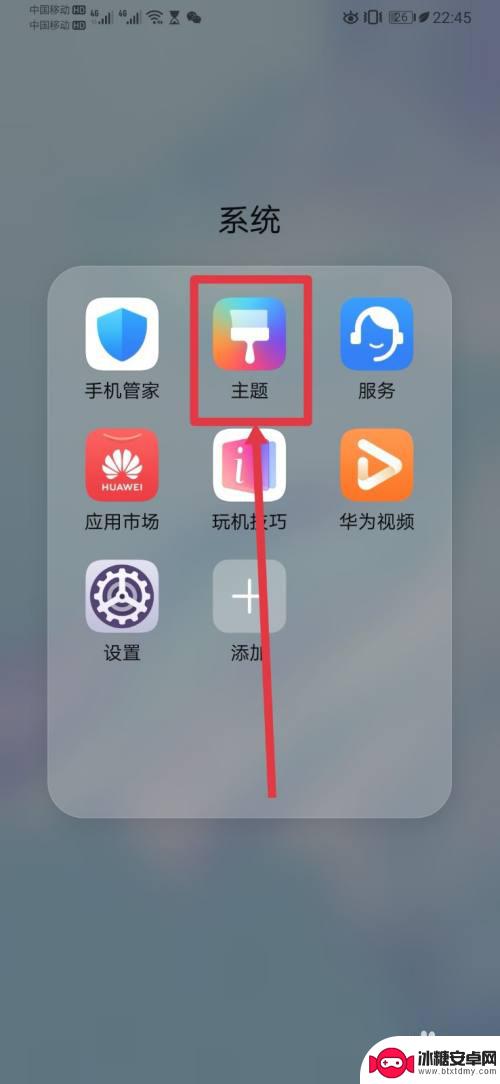
2.在【主题】页面,打开右下角【我的】。在【我的】页面,打开【混搭】,如下图所示。
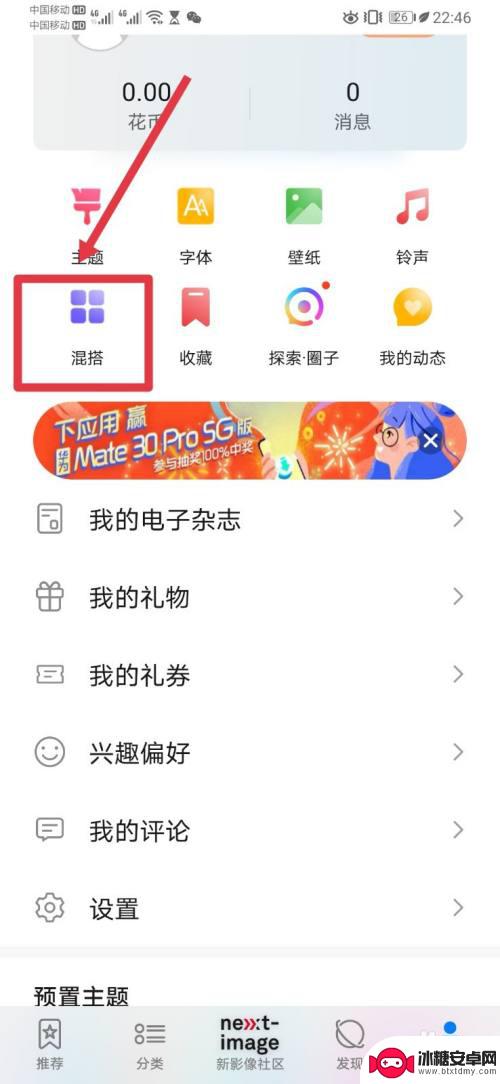
3.进入【混搭】页面,打开【图标】,如下图所示。
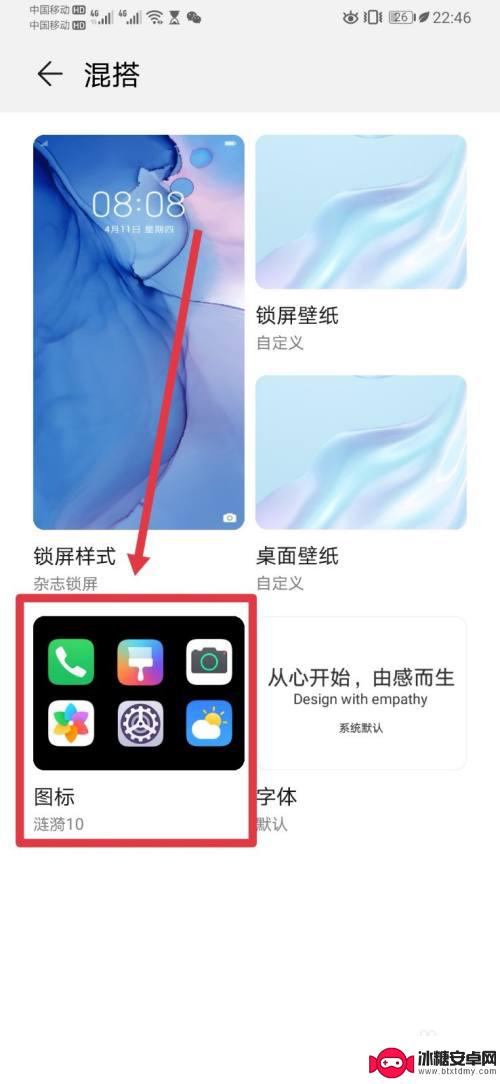
4.进入【图标】页面,选择【预置图标】,如下图所示。
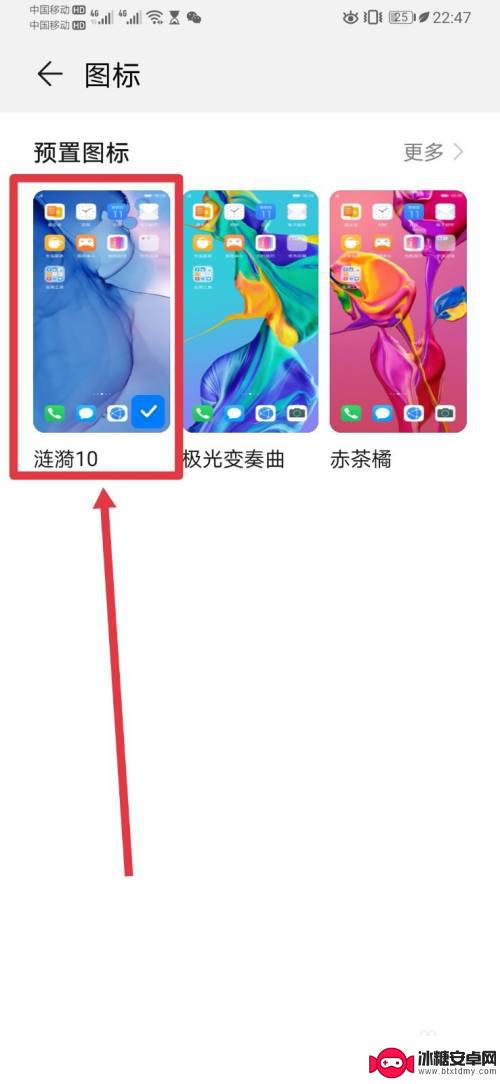
5.进入选中预置图标页面,点击【自定义】,如下图所示。
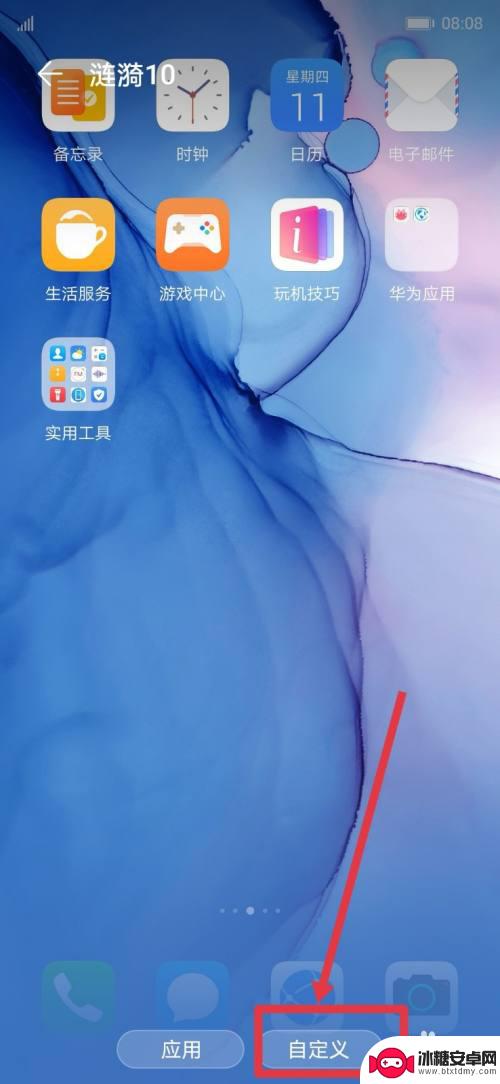
6.进入【自定义图标】页面,选择具体要设置自定义图标的应用。如下图所示。
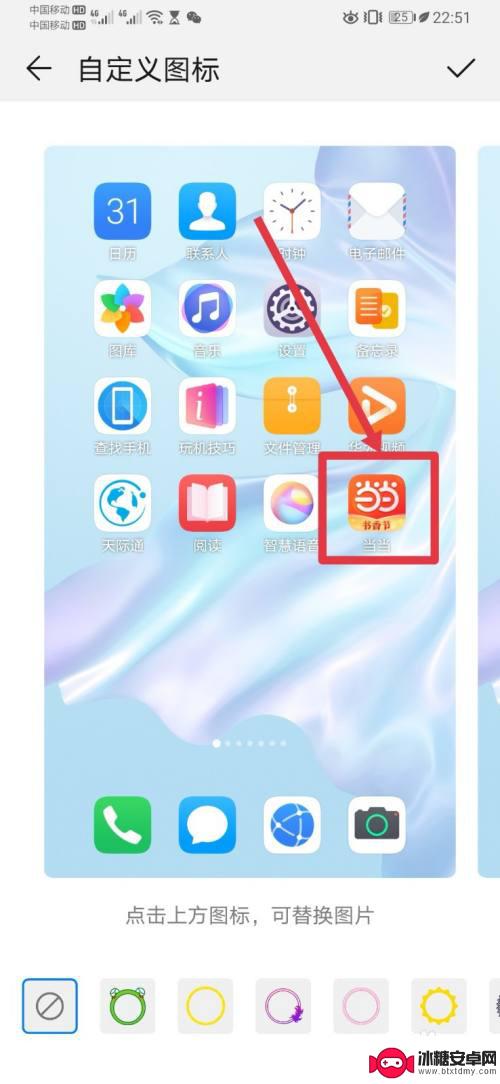
7.在打开的【选择图片】页面,从中选择要设置的图标后,并修剪完图片。如下图所示。
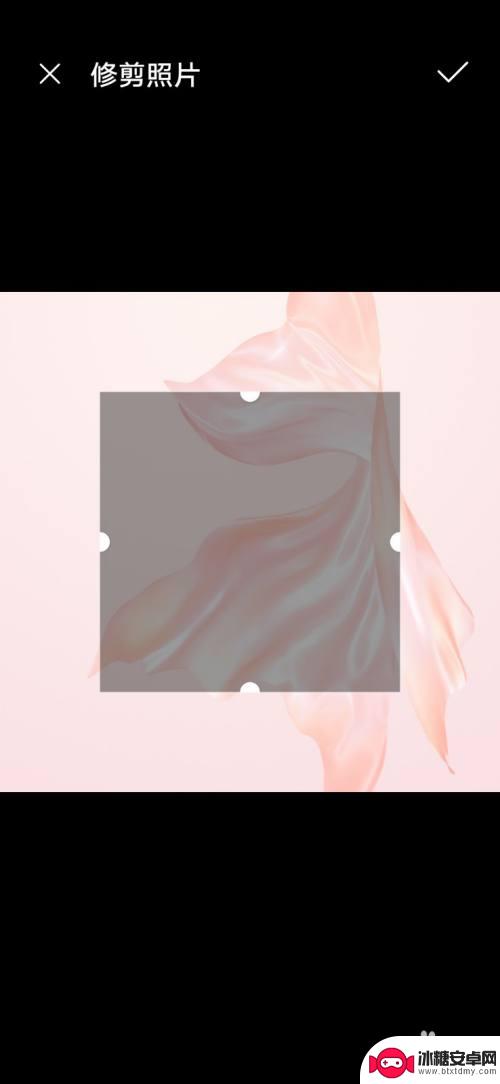
8.完成自定义图标设置后,在【自定义图标】页面。点击页面右上角【确认】即可。
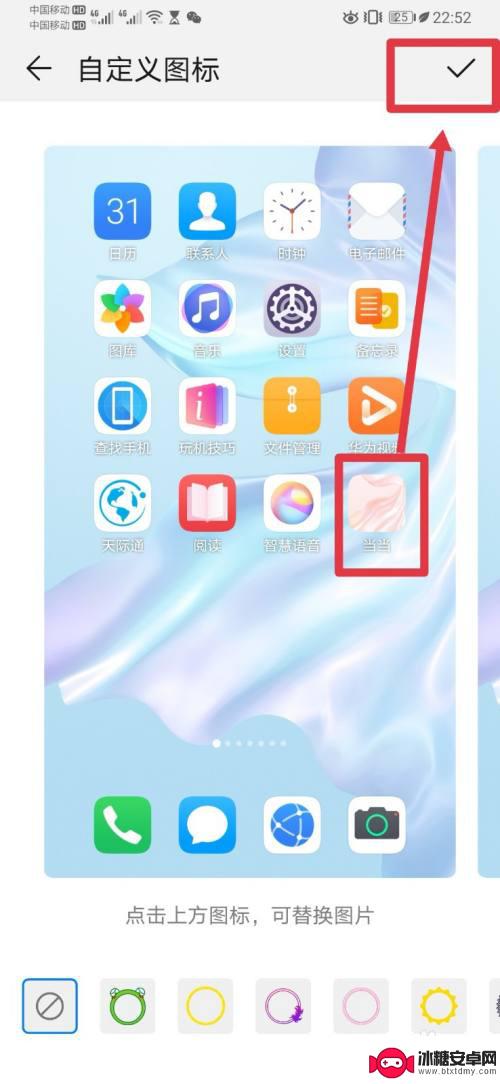
9.总结:
1,打开【主题】;
2,在【主题】页面,打开【我的】-》【混搭】;
3,在【混搭】页面,打开【图标】;
4,在【图标】页面,打开【预置图标】;
5,在【预置图标】页面,选择并进入预置图标,点击【自定义】;
6,在【自定义图标】页面。选择图标后,并裁剪,点击【确定】即可。
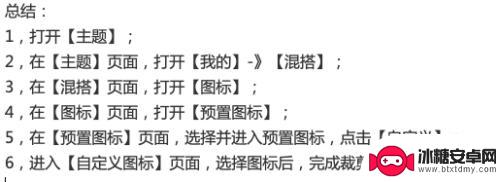
以上就是手机如何设置桌面图标华为的全部内容,有出现这种现象的用户可以尝试根据本文的方法来解决,希望对大家有所帮助。