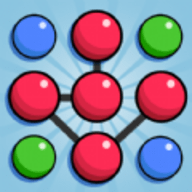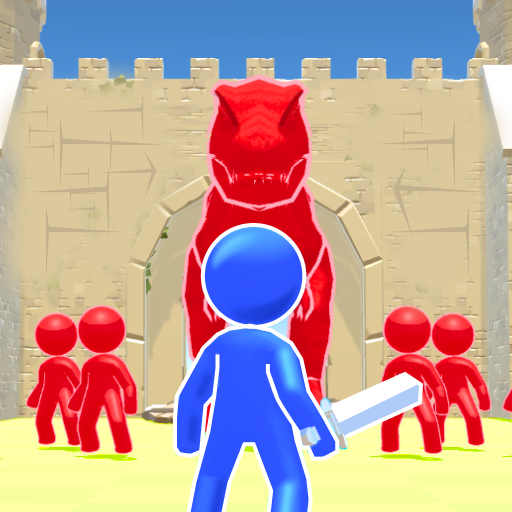手机投屏windows10电脑 win10系统怎么用手机投屏到电脑
日期: 来源:冰糖安卓网
随着科技的不断发展,手机投屏到电脑已经成为一种常见的操作方式,对于使用Windows10系统的用户来说,如何实现手机投屏到电脑的操作呢?在Win10系统中,可以通过使用一些第三方软件或者连接设备来实现手机投屏到电脑的功能。通过简单的设置和操作,用户可以方便地将手机屏幕投射到电脑屏幕上,实现更便捷的操作和显示效果。通过这种方式,用户可以更加方便地在电脑上查看手机内容,进行文件传输等操作。手机投屏到电脑的功能不仅提高了用户的使用体验,还为用户提供了更多的操作选择和便利。
win10系统怎么用手机投屏到电脑
步骤如下:
1.进入电脑设置
打开设置-选择手机。如果你得控制面板没有这一栏,那么可能说明你得系统没有升级,建设升级系统。
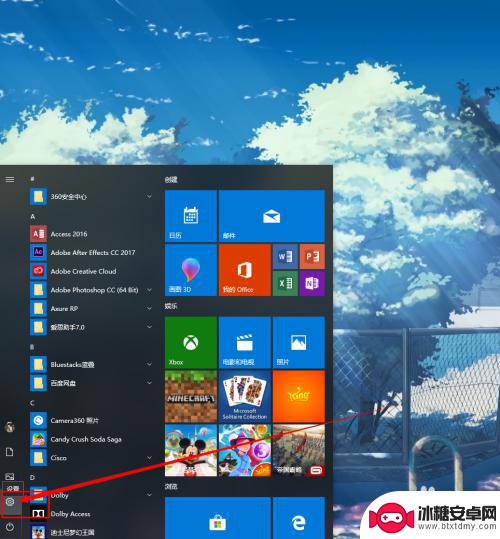
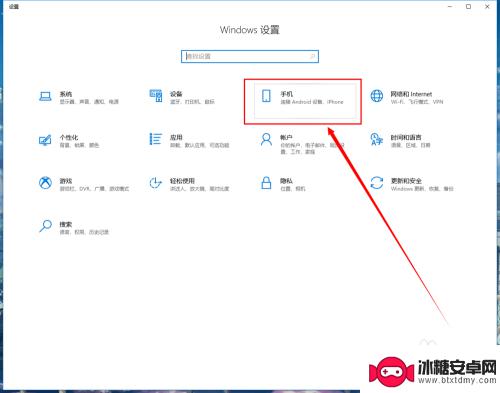
2.打开共享设置。
点击手机选项,进入后点击转到体验共享设置按钮,这时会进入体验贡献面版。
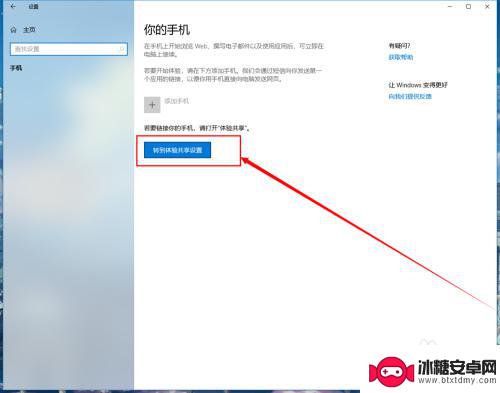
3.修改投屏到此电脑的相关设置。
点击投屏到此电脑选项,这里需要对下图的地方进行设置。选择所有位置都可,避免出现无法链接的情况。
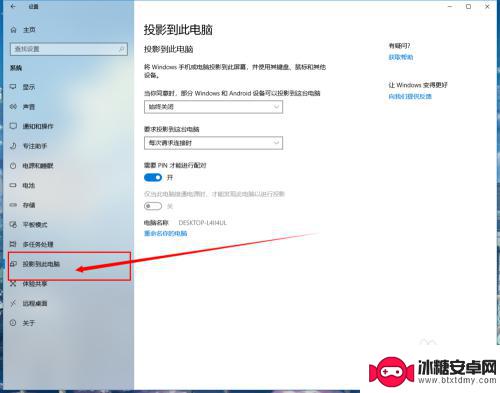
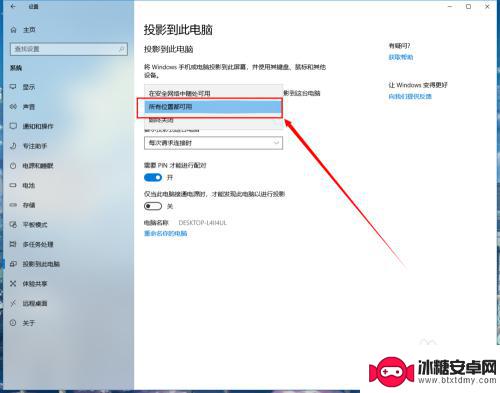
4.手机打开投屏功能。
打开手机,确定手机和电脑都能上网。打开投屏功能,如果提示先打开wlan,打开即可,不影响。
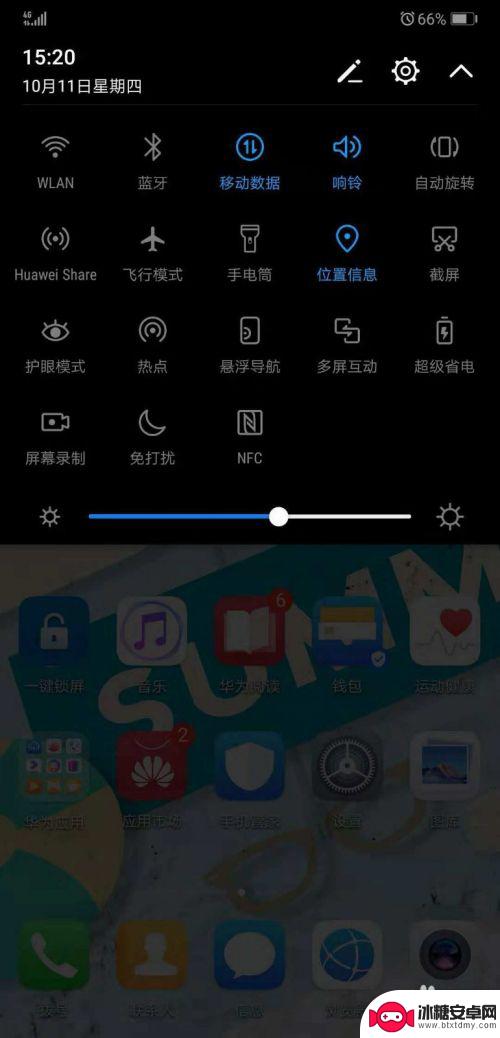
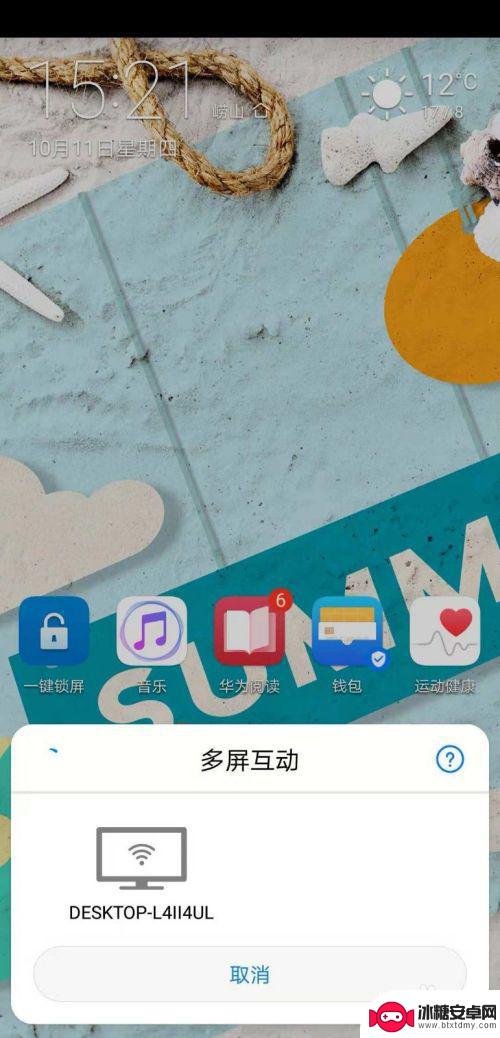
5.选择链接的电脑屏幕。
点击投屏后,屏幕会出现搜索框,找到你的电脑进行链接,这时电脑端会出现提示。
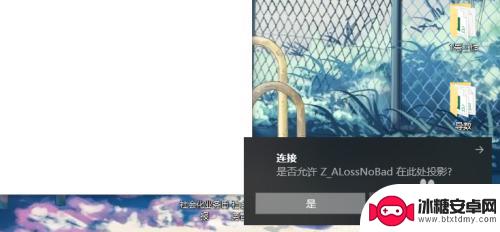
6.输入PIN码。
在成功接入时,电脑屏幕会出现PIN码。手机端同时会提示输入PIN,根据电脑屏幕上的提示输入到手机端即可。

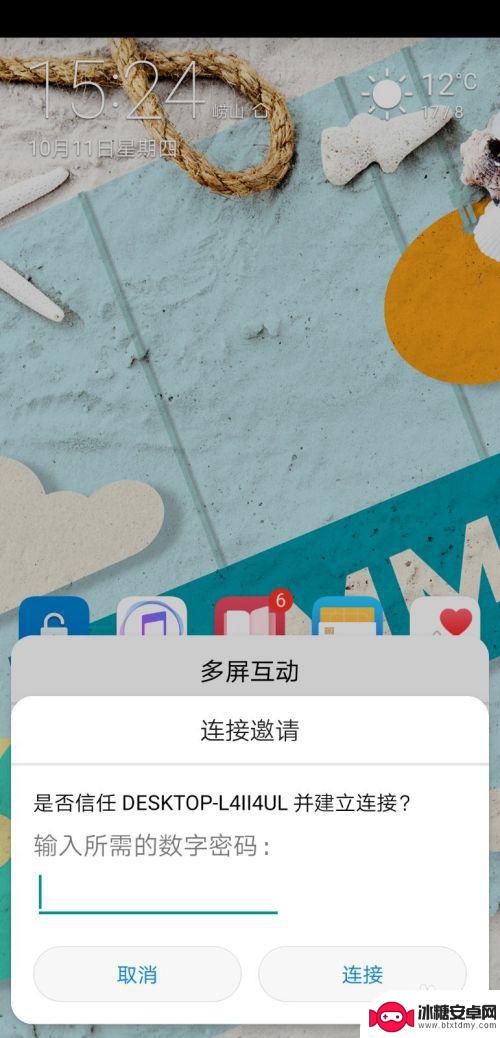
7.连接成功。
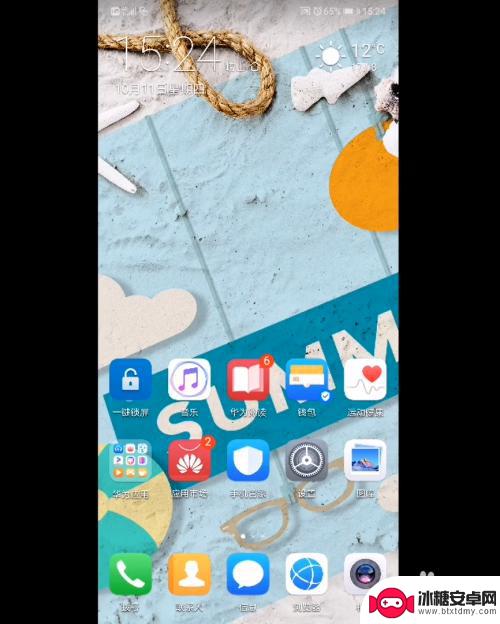
以上就是手机投屏Windows 10电脑的全部内容,如果还有不清楚的用户可以参考一下小编的步骤进行操作,希望对大家有所帮助。