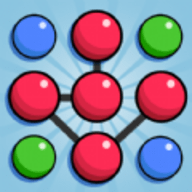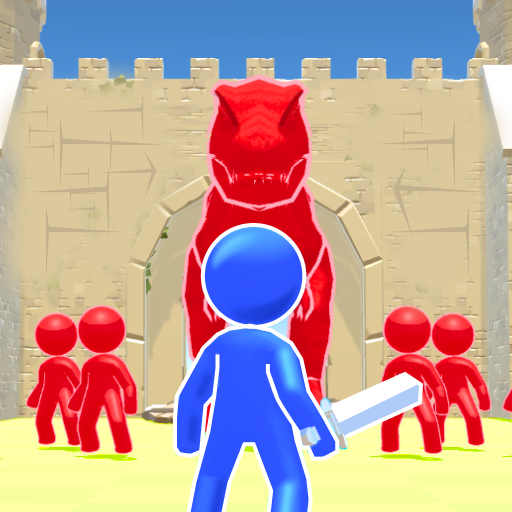怎么将电脑上的视频导入u盘 如何把Mac电脑上的视频导入U盘
日期: 来源:冰糖安卓网
怎么将电脑上的视频导入u盘,在日常生活中,我们经常会遇到将电脑上的视频导入U盘的需求,无论是为了备份重要的视频资料,还是为了方便在其他设备上观看,这一操作都显得非常重要。对于Mac电脑用户来说,导入视频到U盘可能会有些不同。如何在Mac电脑上将视频顺利导入U盘呢?本文将为大家详细介绍具体操作步骤,让我们一起来了解吧。
如何把Mac电脑上的视频导入U盘
步骤如下:
1.方法一:
首先是将鼠标光标放到桌面空白处,然后按键盘上面的cmmand+。,接着在弹出的finder偏好设置这里,选择通用把外置硬盘这里勾上。

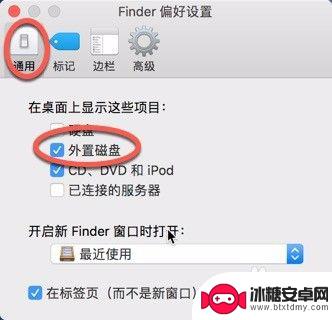
2.接着将U盘插入Mac的USB口,这时候在Mac桌面就会看到U盘。把视频文件直接拖到U盘上面即可,拖到时候会有个绿色的加号代表的是复制。

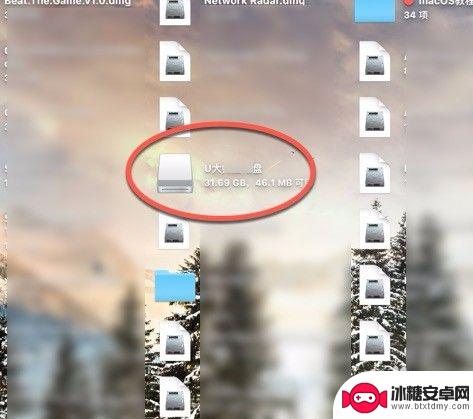
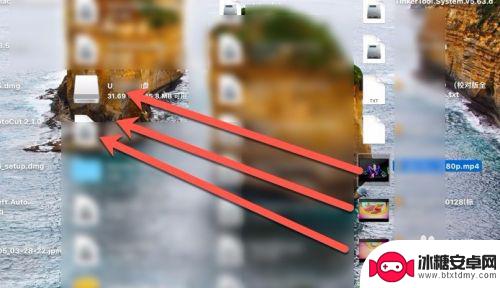
3.方法二:
按键盘cmmand+,,然后在图二这里选择边栏,在硬盘这里把外置硬盘勾上。
点击dock栏上面的finder进入文件管理器。

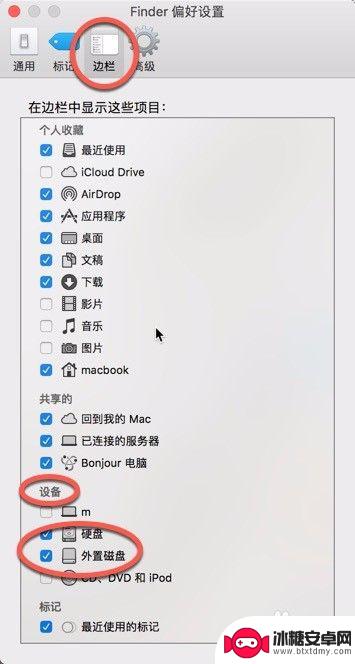
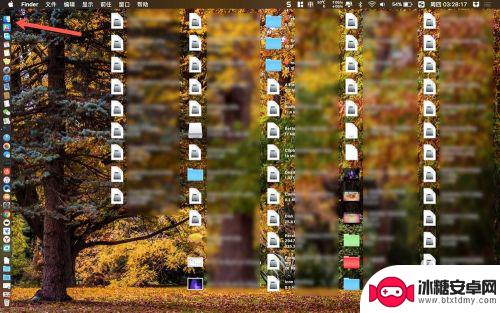
4.导入视频文件到U盘:
默认情况下,下周的视频都会在边栏的下载目录,点击目录然后把视频直接按住拖入到左侧边栏的U盘即可。
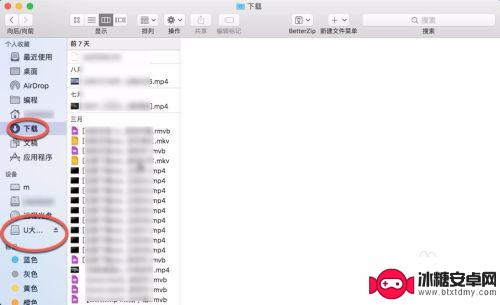
5.弹出U盘:
导入文件后要拔出U盘,要先卸载U盘否则造成数据丢失。点击dock上面的finder图标,点击设置这里U盘旁边有个弹出图标点一下即可弹出。或者在桌面右键U盘图标,选择推出选项。
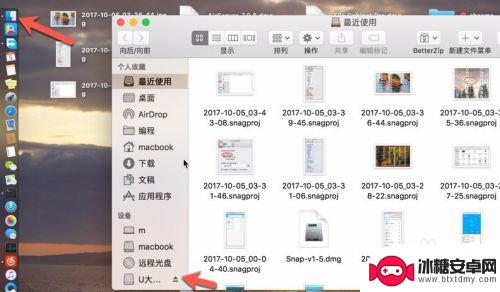
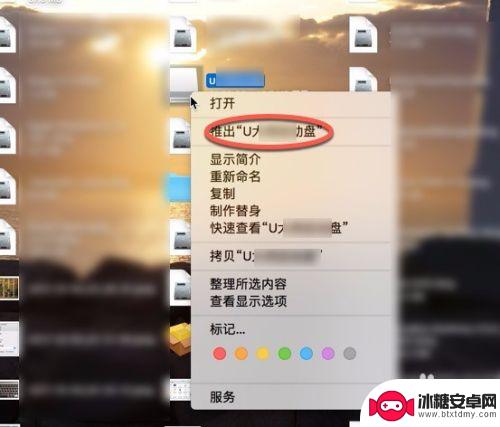
6.更改U盘格式:
如果U盘不是fat32或者exfat格式则无法写入文件,要格式化成为这两种格式。点击进入finder,在边栏点击应用程序实用工具。磁盘工具,在磁盘工具中选择外置U盘,然后点击抹掉格式这里选择exfat,点击抹掉成功后就可以导入视频等文件了。
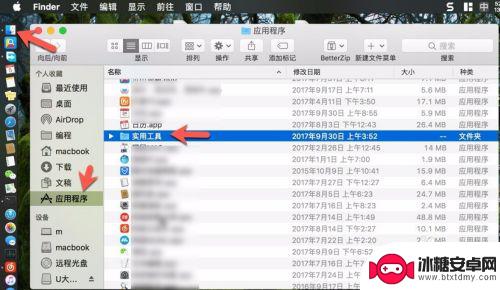
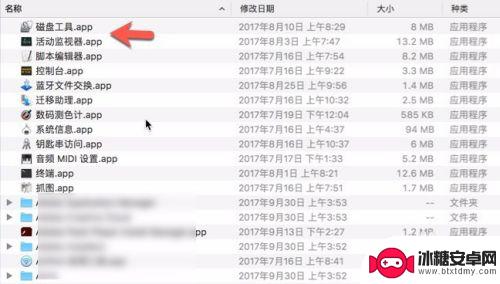
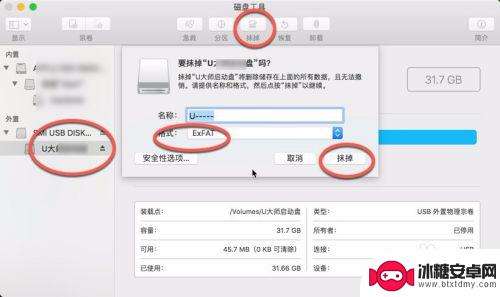
以上就是如何将电脑上的视频导入U盘的全部内容,如果你遇到相同的问题,可以参考本文中介绍的步骤来解决,希望对大家有所帮助。