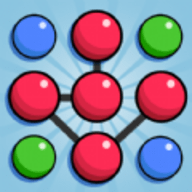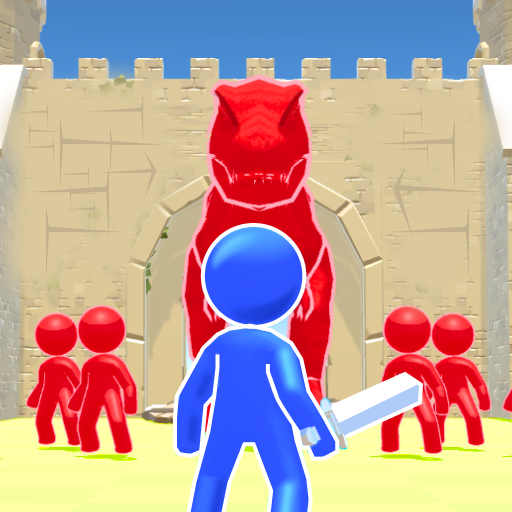无线路由器中继设置教程 无线路由器中继设置详细教程
无线路由器中继设置是一项重要的技术,它能够扩大无线网络覆盖范围,提供更广阔的网络连接,本文将详细介绍无线路由器中继设置的教程,帮助大家了解如何正确配置和使用中继功能。通过简单的步骤和清晰的指导,您将能够轻松地将中继功能应用到您的无线网络中,享受到更稳定、更高速的网络连接。无论您是在家庭、办公室还是公共场所使用无线网络,都可以通过中继设置来解决网络信号弱、无法覆盖到某些区域的问题。请继续阅读,了解更多关于无线路由器中继设置的详细教程。
无线路由器中继设置详细教程
具体步骤:
1.
第一步、进入高科路由器设置界面打开浏览器,在浏览器地址栏里输入登录IP地址:192.168.8.1,并按下回车(Enter)键——>“登陆密码”后面填写:gaoke(默认登陆密码是:gaoke)——>点击“登陆”按钮。注意问题:如果大家之前更改过高科路由器的登录密码,请使用更改后的密码登录。如果大家忘记了登录密码是多少,那么在这里我们是无法进行中继设置的。这时候我们可以将高科路由器恢复出厂设置,然后重新登录进行中继设置。
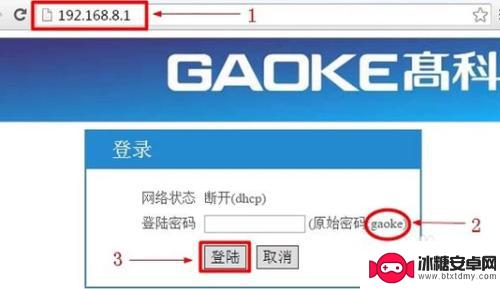
2.进入高科路由器设置界面后,点击“高级设置”,如下图所示;
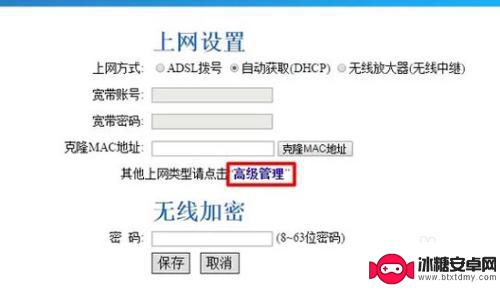
3.第二步、无线中继设置在高科高级设置界面,点击“无线设置”——>“无线中继”——>“无线中继配置”选择:启用——>点击“开启扫描”。
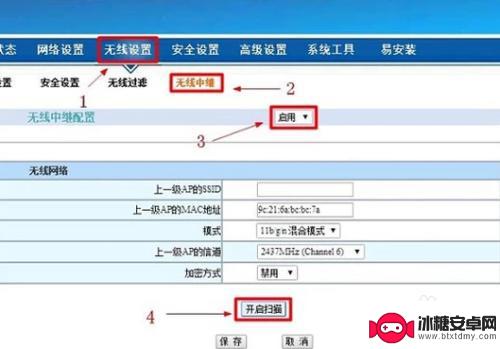
4.在扫描结果中,找到上级路由器的无线wifi名称(本例是:teteng)——>在弹出的对话框中点击“确定”。
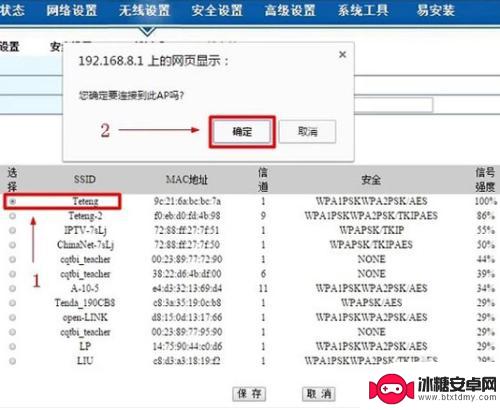
5.设置上级无线wifi的密码——>点击“保存”。温馨提示:点击“保存”按钮后,高科路由器会自动重启,重启后,请重新登陆到设置界面。
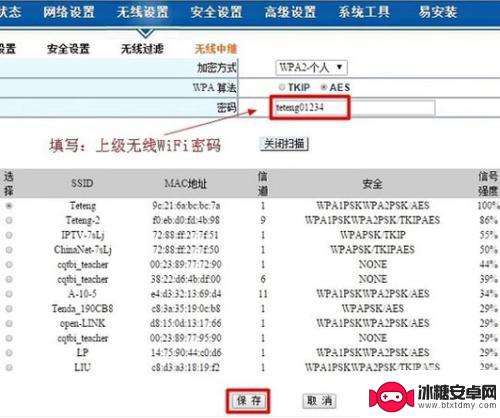
6.第三步、关闭DHCP服务器重新登陆到高科路由器设置界面后,会出现如下所示的界面,在界面中点击“高级设置”。
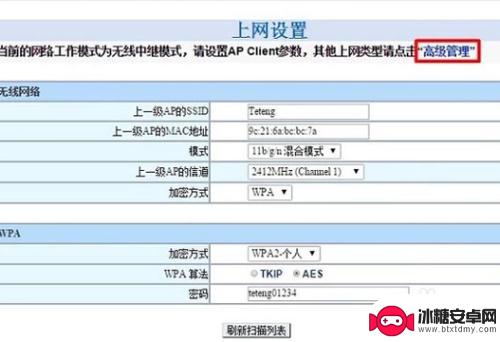
7.点击“网络设置”——>“DHCP服务器”——>“DHCP服务器”选择:关闭——>点击“保存”。温馨提示:点击“保存”按钮后,高科路由器会再次自动重启,重启后请重新登陆到设置界面。
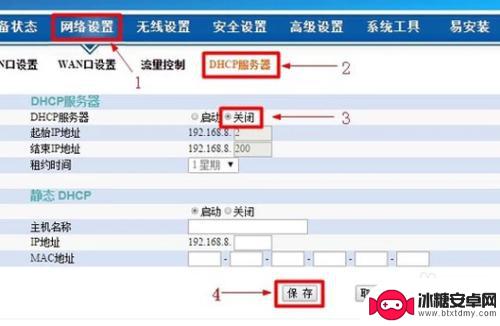
8.第四步、设置高科路由器的无线网络无线网络名称设置:点击“无线设置”——>“基本设置”——>设置“无线网络名称(SSID)”——>点击“保存”。
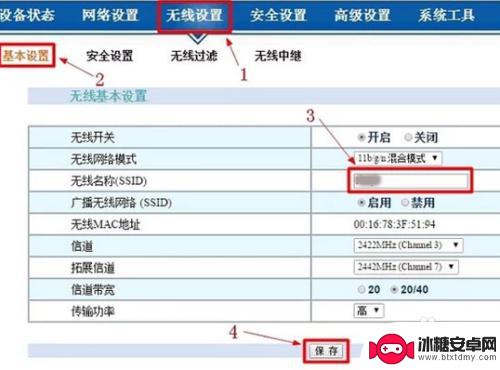
9.无线网络密码设置:点击“无线设置”——>“安全设置”——>“安全模式”选择:WPA——>“加密方式”选择:WPA/WPA2-PSK(混合模式)——>“WPA算法”选择:AES——>设置“密码”——>点击“保存”。
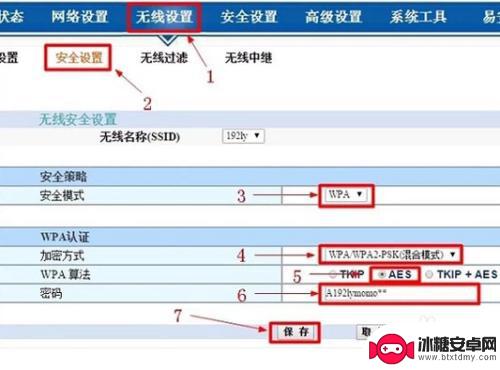
10.注意问题:(1)、无线网络名称,不要用中文汉字,因为有的手机、笔记本的无线网卡不支持中文,搜索不到中文的无线网络名称。 (2)、无线网络密码,“安全模式”选择:WPA;“加密方式”选择:WPA/WPA2-PSK(混合模式);“WPA算法”选择:AES;密码请用大小写字母、数字、符号组合设置;这样设置的无线网络密码,安全级别最高。
11.第五步、检查无线中继设置是否成功在高科路由器的高级设置界面,点击“设备状态”——>“无线状态”——>查看“无线中继连接状态”后面的显示状态,如果显示:已连接,如下图所示,说明高科路由器的无线中继设置成功。
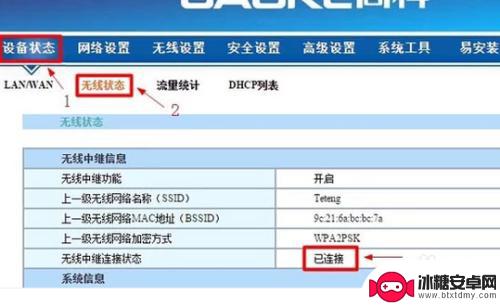
以上即为无线路由器中继设置教程的全部内容,如果出现此问题,您可以根据本文的操作步骤进行解决,方法简单快速,一步到位。
相关教程
-
h3c路由器用手机怎么设置方法 H3C华三路由器无线桥接设置教程及注意事项
-
拓实路由器手机设置教程视频 拓实挂卡路由器手机设置详解
-
腾达路由器w304r手机设置 如何开启腾达W303R/304R路由器远程管理
-
漏油器用手机怎么设置才能上网 无线路由器智能手机设置教程
-
手机无线设置怎么设置 手机无线设置无线路由器的步骤和详细图解
-
没手机如何设置华为路由器 华为无线路由器设置页面登录方法
-
苹果手机上的麦克风图标是什么 苹果手机麦克风标志关闭方法
-
怎么删除安卓手机系统文件 如何使用adb命令删除Android系统文件夹
-
如何将oppo手机? OPPO旧手机数据转移教程
-
手机上如何打开相机 手机软件如何打开相机权限