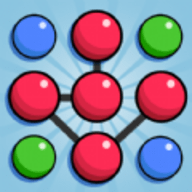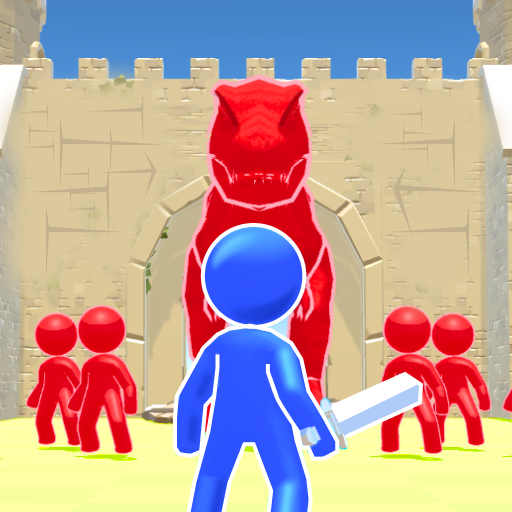手机热怎么连接电脑 电脑连接手机热点教程
日期: 来源:冰糖安卓网
现手机已经成为人们生活中不可或缺的一部分,而手机热点更是在我们的日常生活中扮演着重要的角色,当我们需要在电脑上上网时,通过连接手机热点可以方便快捷地实现网络连接。如何正确地连接手机热点和电脑呢?接下来让我们一起来了解一下电脑连接手机热点的具体教程。
电脑连接手机热点教程
具体步骤:
1.打开手机,解锁手机桌面后,在桌面应用中点击设置,进入手机的设置页面。
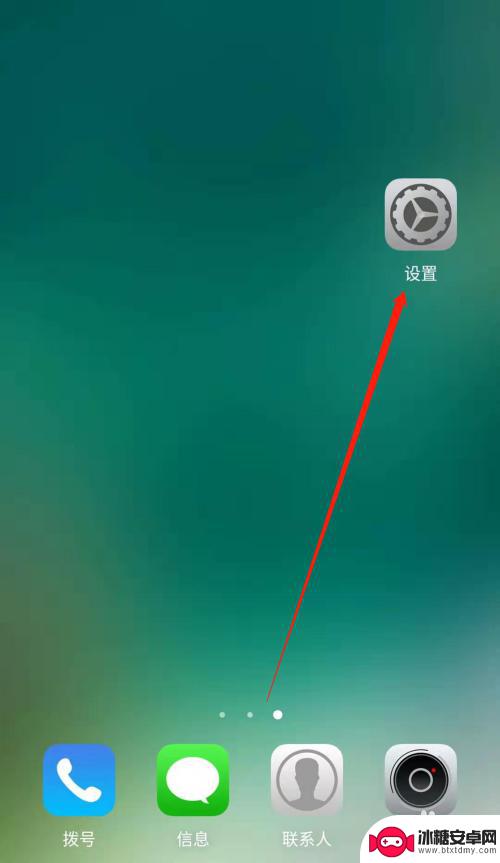
2.进入手机的设置页面后,点击更多连接方式,进入手机更多连接方式设置页面。
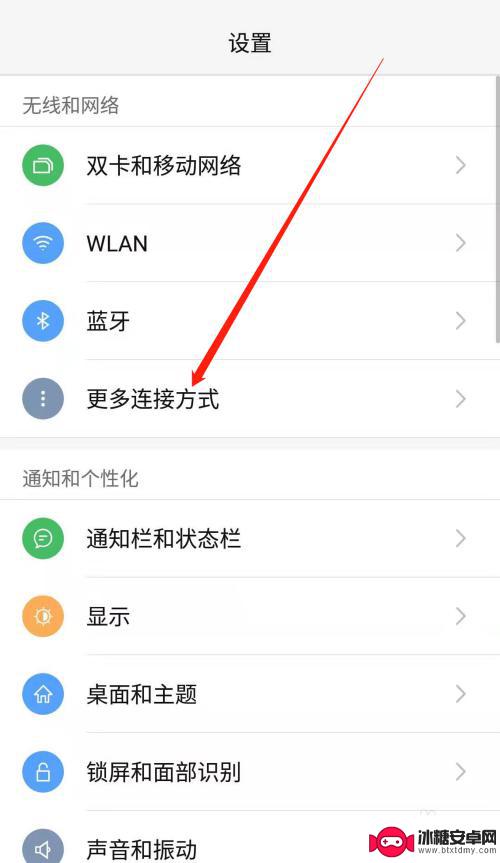
3.进入手机的更多连接方式设置页面后,点击个人热点一栏,进入手机的个人热点设置页面。
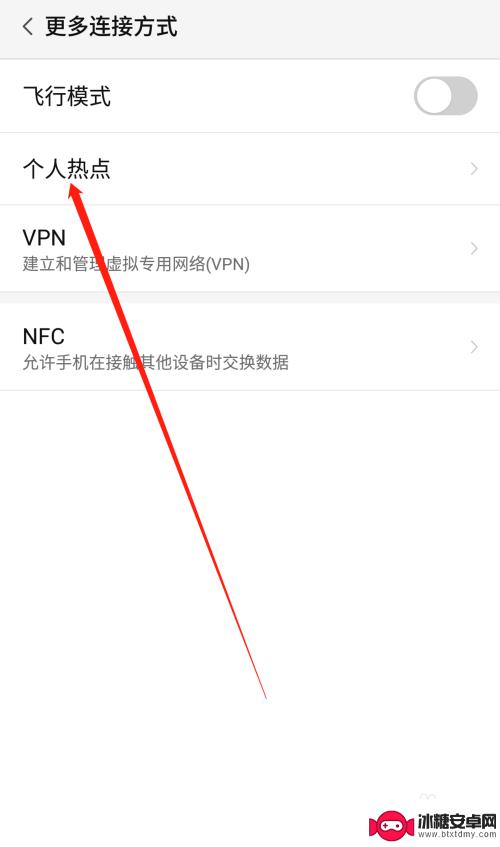
4.进入手机的个人热点设置页面后,点击便携式WLAN热点后方的开关按钮打开手机的便携式热点。
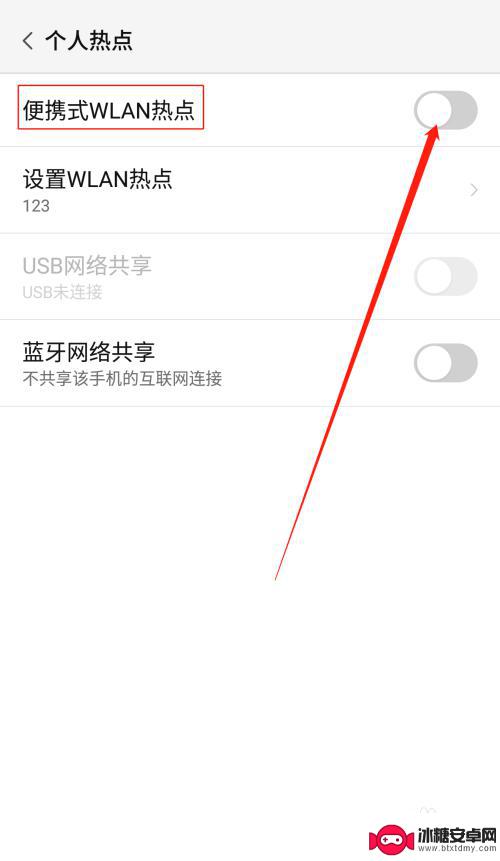
5.打开手机的便携式热点后,点击下方的设置WLAN热点。设置热点的网络名称及网络密码,然后点击页面右上角的确定。
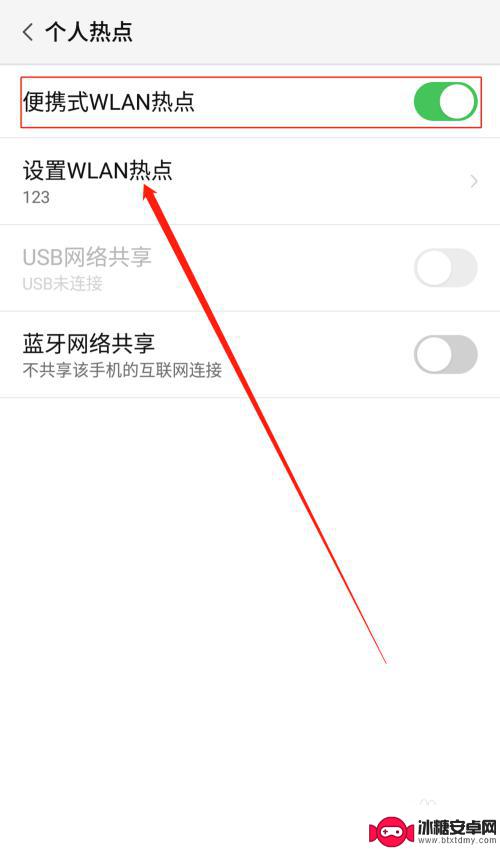
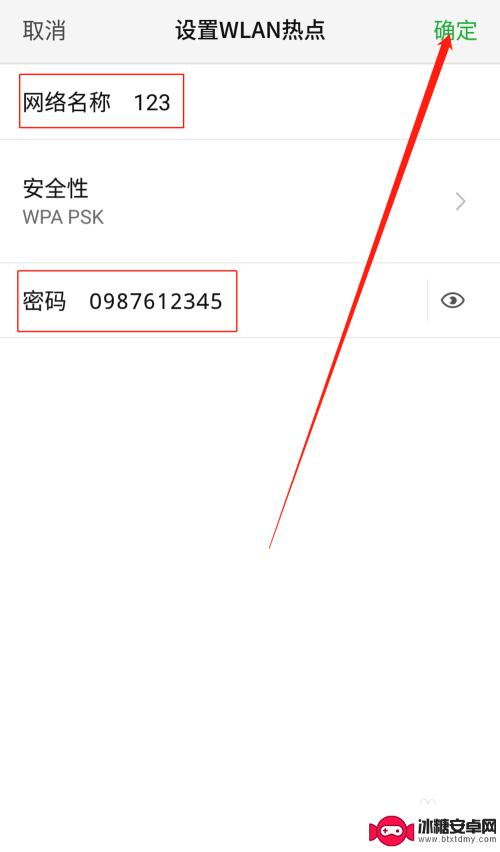
6.便携式热点的网络名称及密码设置好以后,用数据线把手机连接到电脑上。我们可以看到USB网络共享下方显示:已连接USB,然后点击USB网络共享后方的开关按钮开启USB网络共享功能。
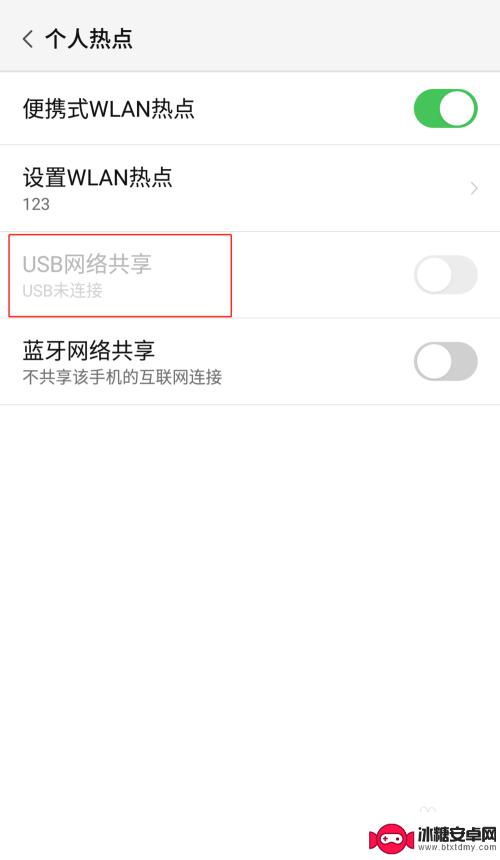
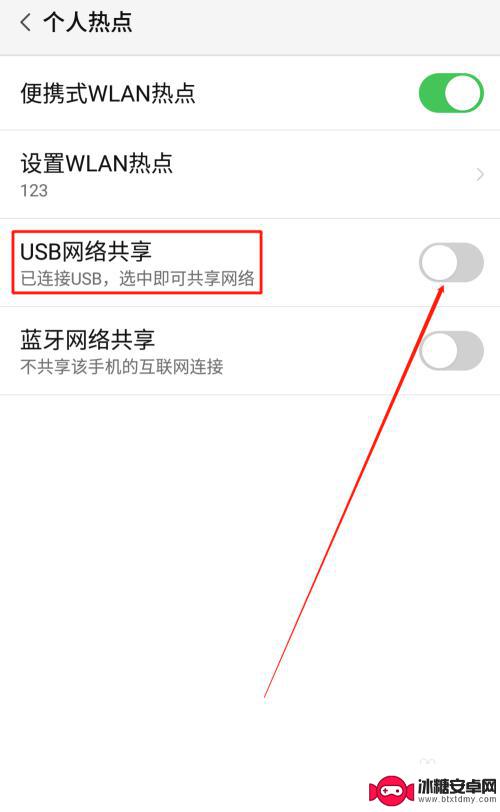
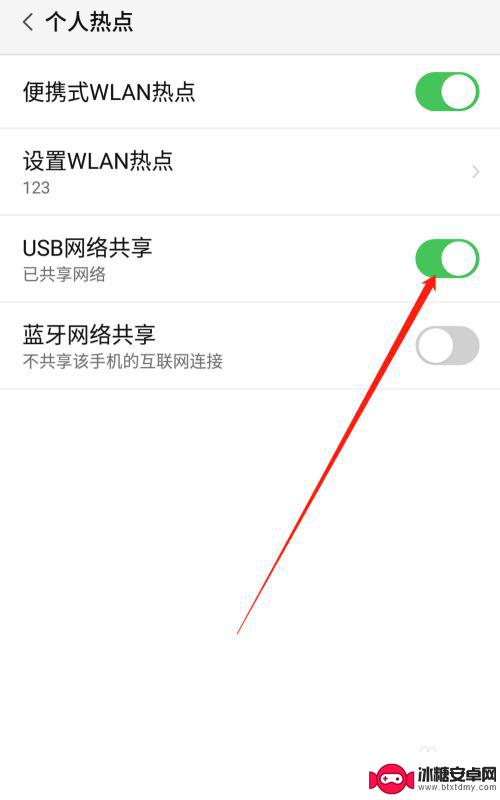
7.USB网络共享功能开启后,点击电脑下方的网络连接。找到我们设置的便携式热点的网络名称输入密码,这样就可以用电脑使用手机上的热点了。
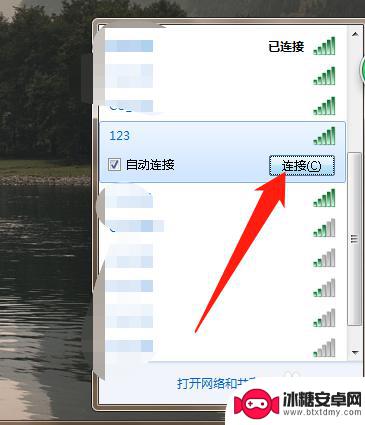
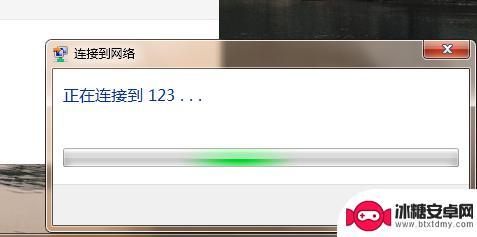
以上就是手机如何连接电脑的全部内容,有需要的用户可以按照这些步骤进行操作,希望能对大家有所帮助。