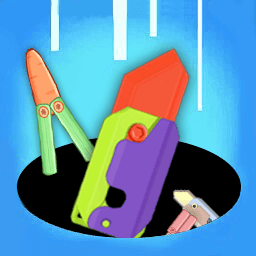苹果手机对图片如何进行编辑 iPhone怎样用内置编辑工具编辑照片
日期: 来源:冰糖安卓网
现苹果手机已经成为许多人生活中不可或缺的一部分,除了其强大的功能和稳定的操作系统外,苹果手机还以其出色的编辑工具而闻名。特别是在编辑照片方面,iPhone内置的编辑工具让我们能够轻松地对图片进行各种修饰和调整。无论是改变亮度、对比度,还是裁剪、旋转,亦或是添加滤镜和特效,苹果手机提供了丰富的编辑选项,让我们的照片更加出彩。接下来让我们一起探索iPhone如何利用其内置的编辑工具来编辑图片,让我们的照片变得更加美丽吧!
iPhone怎样用内置编辑工具编辑照片
步骤如下:
1.点击手机页面的照片图标进入,选择相机胶卷点击进入。
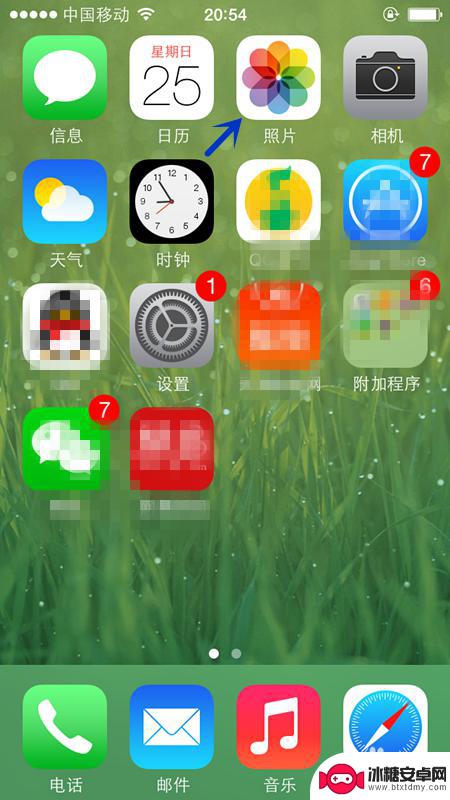
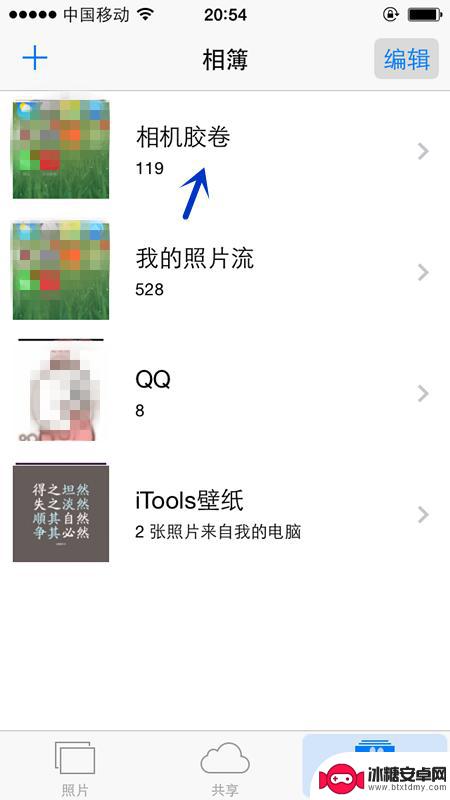
2.选择要编辑的图片。点击右上角的“编辑”按钮。
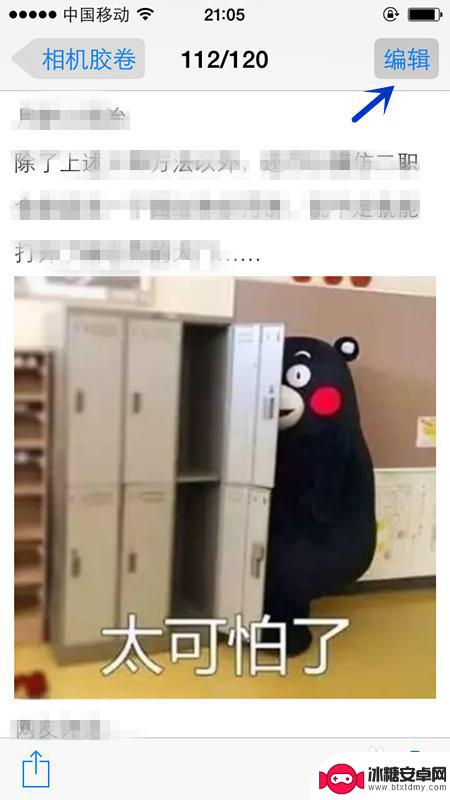
3.下方会弹出菜单。第一个是旋转的图标,第二个是自动改善图标。第三个是过滤器图标、第四个是去除红眼图标,第五个是裁剪图标。因为我选择的这个图片不需要旋转,我直接点击自动改善图标。

4.提示“自动改善已打开”,图片色彩明显变得明亮了。然后我们再点击过滤器图标,如箭头所示。
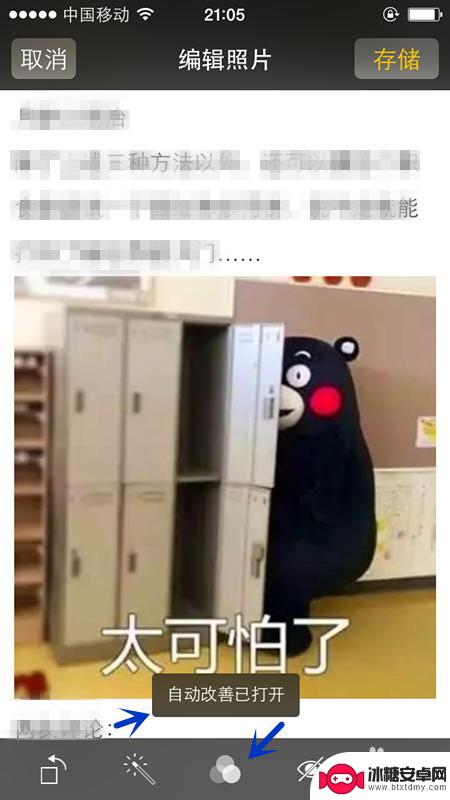
5.在选取过滤器的界面会出现一些选择,如黑白、褪色、冲印、岁月等等。可以根据自己的喜好选择。我喜欢铬黄,点击上去,图片也随着变化了。
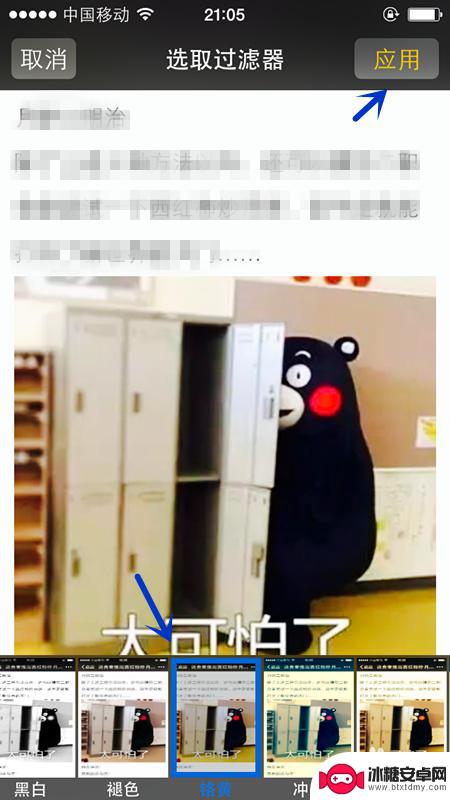
6.这个图片不是人物照片,不需要去红眼,直接略过。我想把图片上下的文字去掉,就点击最右侧的裁剪的图标。

7.裁剪照片的页面就出现了裁剪框,点击到裁剪框上。上下左右移动把裁剪框拉到合适的位置上。
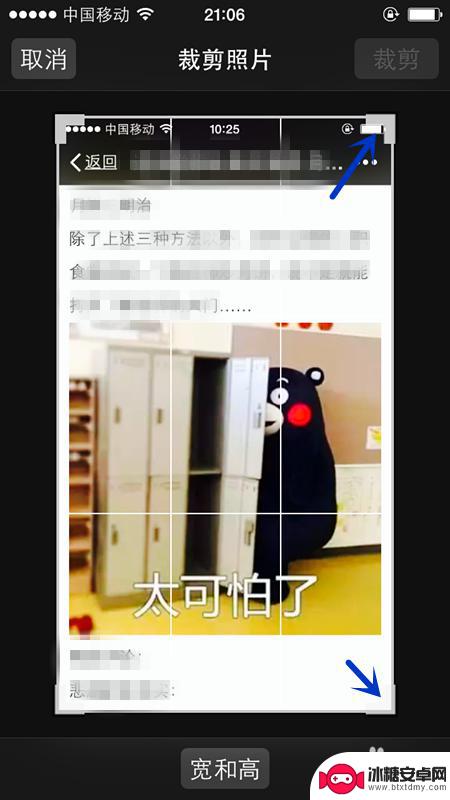
8.把这个图片的文字部分排除在裁剪框外面后,然后点击右上角的裁剪。看到文字部分已经被裁切去了,点击右上角的“存储”按钮。这样一张图片就编辑、裁剪好了。
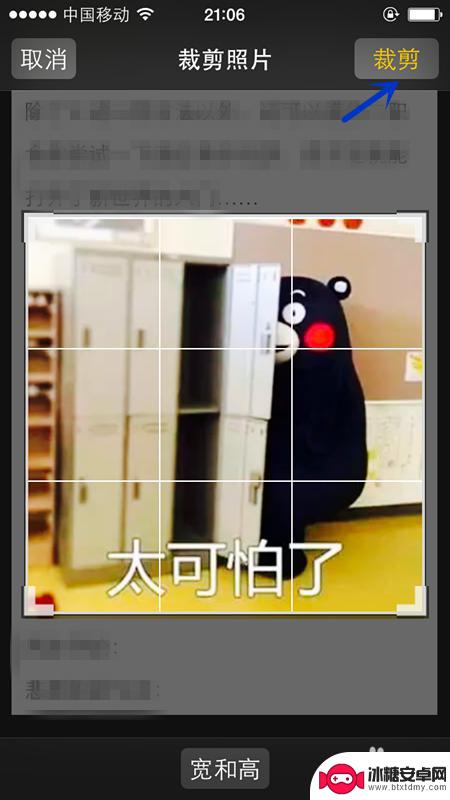

以上是关于苹果手机图片编辑的全部内容,如果您遇到类似问题,可以参考本文中介绍的步骤进行修复,希望对大家有所帮助。