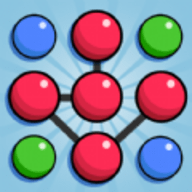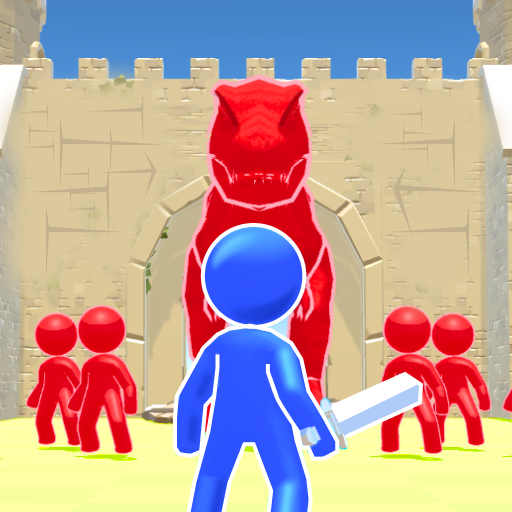手机桌面如何调整图标颜色 华为手机怎么改变桌面图标颜色
日期: 来源:冰糖安卓网
手机桌面如何调整图标颜色,现如今手机已经成为了我们生活中必不可少的一部分,而手机桌面作为我们日常使用手机的入口,其界面的美观与个性化也逐渐受到了大众的关注。如何调整手机桌面图标的颜色成为了许多用户关心的问题之一。而对于华为手机用户来说,改变桌面图标颜色的方法也是备受期待的。让我们一起来探索一下如何在华为手机上调整桌面图标的颜色吧。
华为手机怎么改变桌面图标颜色
步骤如下:
1.第一步打开华为手机,点击桌面的主题,如下图所示:
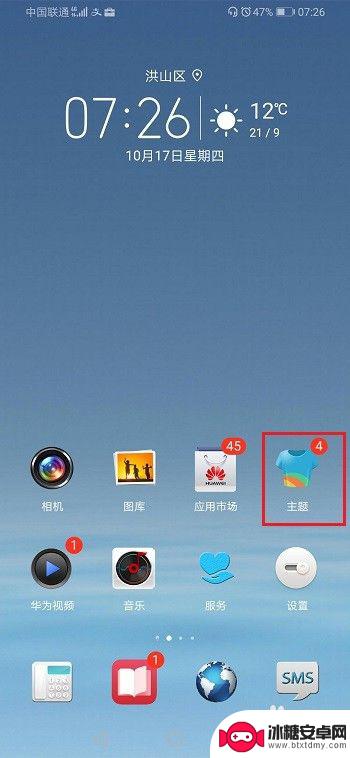
2.第二步进去主题我的界面之后,点击主题就通过更换主题改变图标颜色。点击混搭,可以单独改变图标颜色,如下图所示:
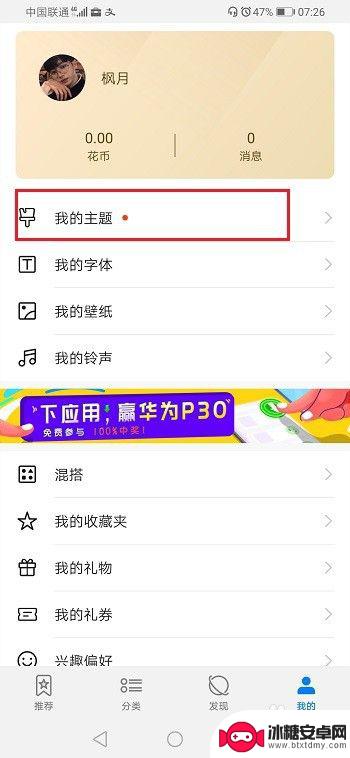
3.第三步点击主题进去,选择一个喜欢的主题,进行应用,如下图所示:
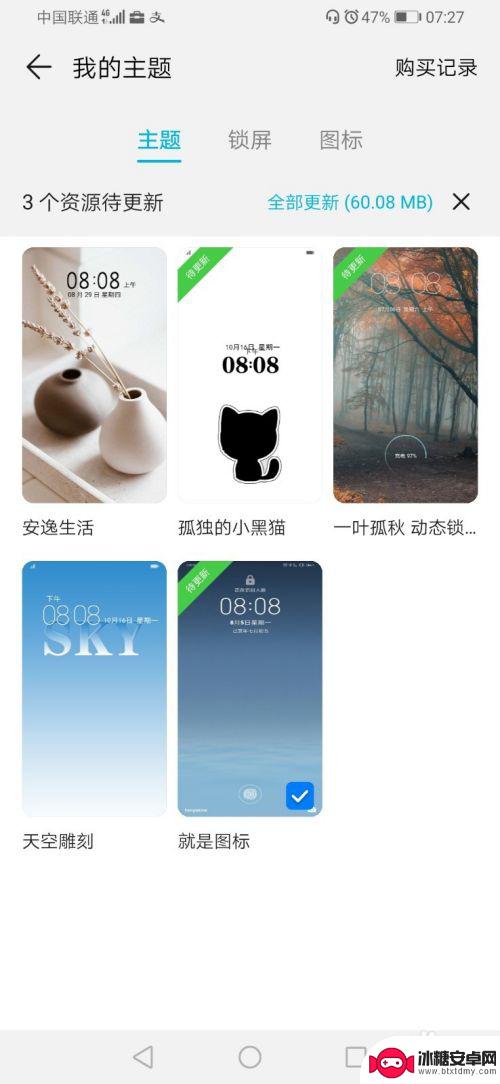
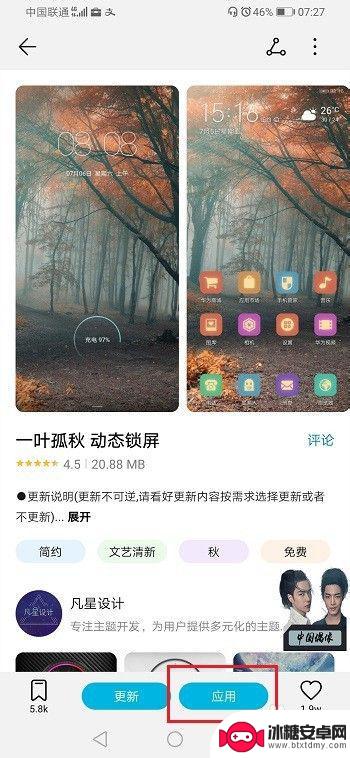
4.第四步应用主题之后,可以看到已经更改了桌面图标颜色。如下图所示:
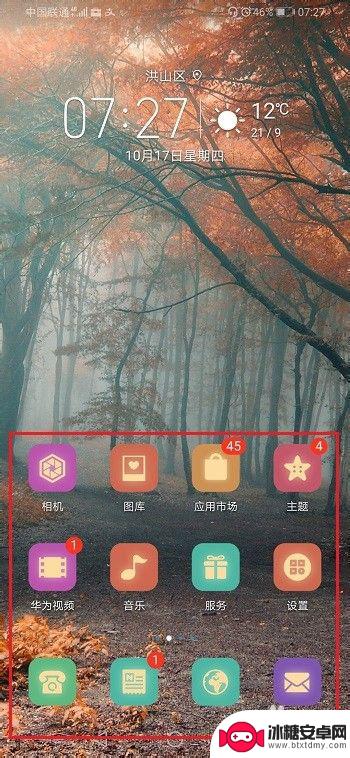
5.第五步如果不想更改主题,只更改桌面图标的话。进去我的主题界面,点击混搭,选择图标进行更改就完成了,如下图所示:
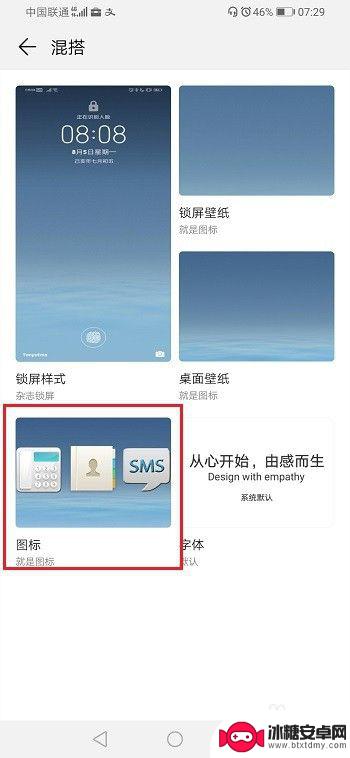
以上就是手机桌面如何调整图标颜色的全部内容,如果您遇到这种情况,可以按照以上方法解决,希望对大家有所帮助。