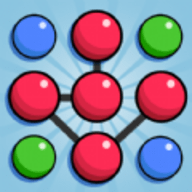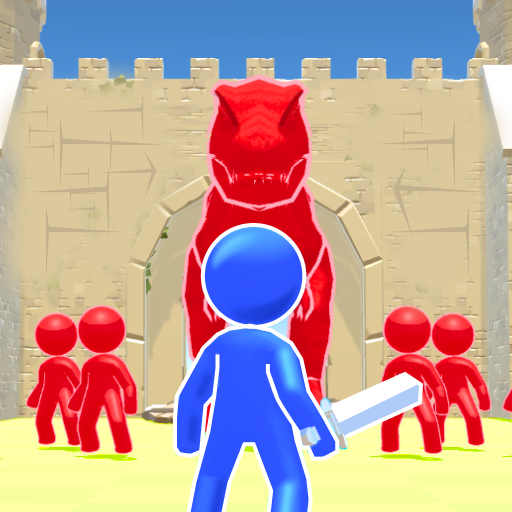苹果手机怎么删好多照片 苹果手机如何批量删除照片
日期: 来源:冰糖安卓网
苹果手机怎么删好多照片,在如今的移动互联网时代,苹果手机已经成为了我们生活中必不可少的一部分,随着时间的推移,我们的手机相册中可能积累了大量的照片,其中不乏一些我们不再需要或者已经过时的照片。对于很多用户来说,如何删除这些大量的照片却成为了一个头疼的问题。苹果手机如何批量删除照片,成了许多人关注的焦点。究竟有什么好方法可以帮助我们快速高效地删除这些照片呢?接下来我们将一起探讨这个问题。
苹果手机如何批量删除照片
步骤如下:
1.首先,打开苹果手机上面的“照片”,进入手机照片管理,如图所示。
tips:苹果手机的所有照片都保存在照片管理中哦!
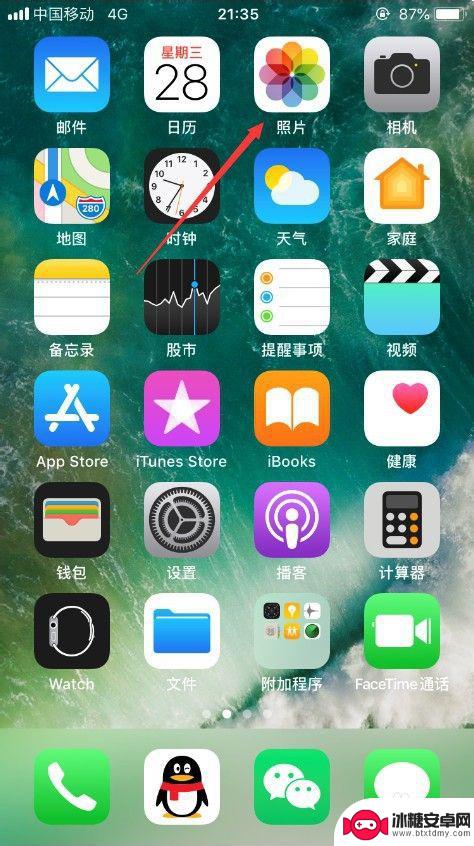
2.进入照片管理之后,选择其中的“所有照片”,如图所示。
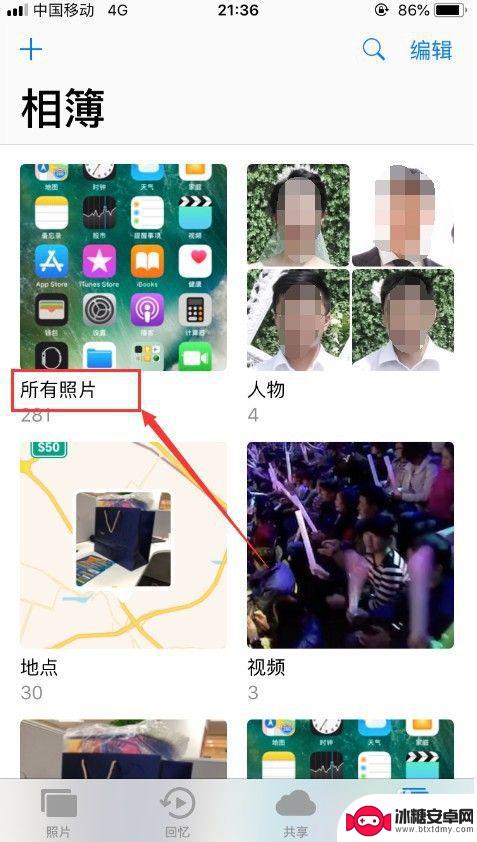
3.进入所有照片管理之后,就可以看到手机当中保存的全部照片,点击右上角的“选择”,如图所示。
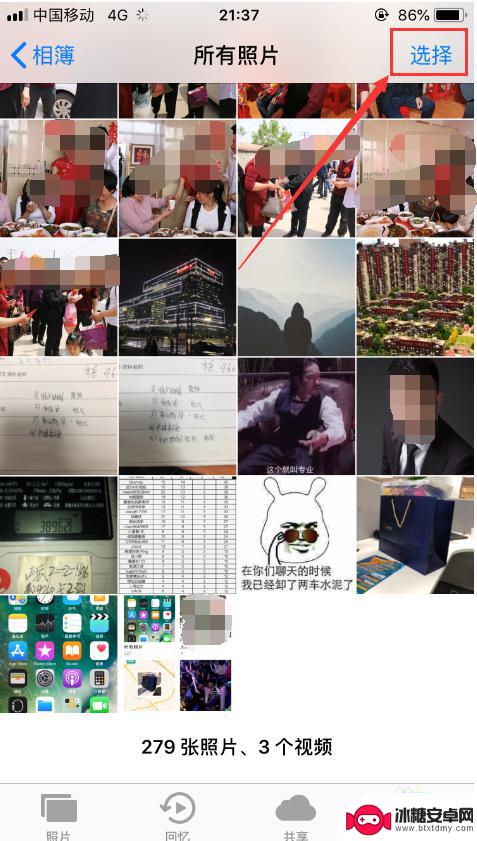
4.点击选择之后,此时就进入了照片批量选择了状态。可以批量点击你想删除的照片,被选中的照片,表面会出现一个“对号”,然后点击右下角的“删除”,就可以把选中的多张照片删除,如图所示。
tips:选择要删除的照片时,不用一张张的点击,可以滑动选择照片,速度更快哦!
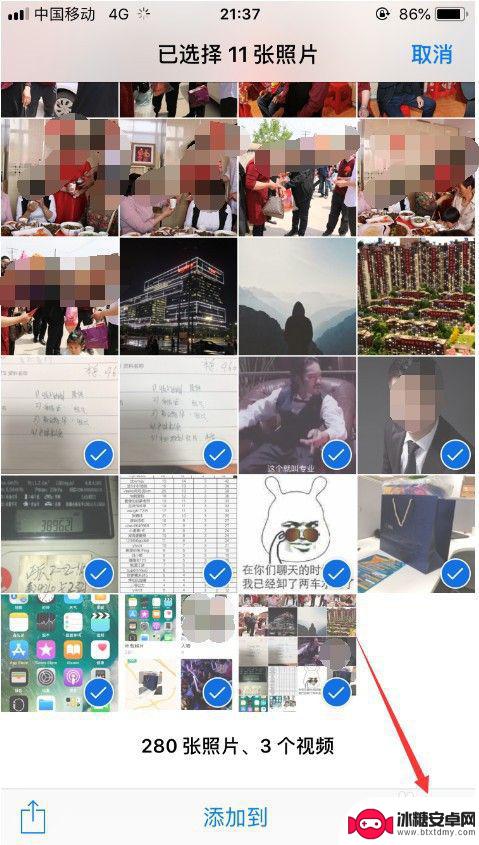
5.此时就已经成功的批量删除了照片,此时被删除的照片并没有完全被删除。而是都进入到了手机相簿的“最近删除”中,如图所示。
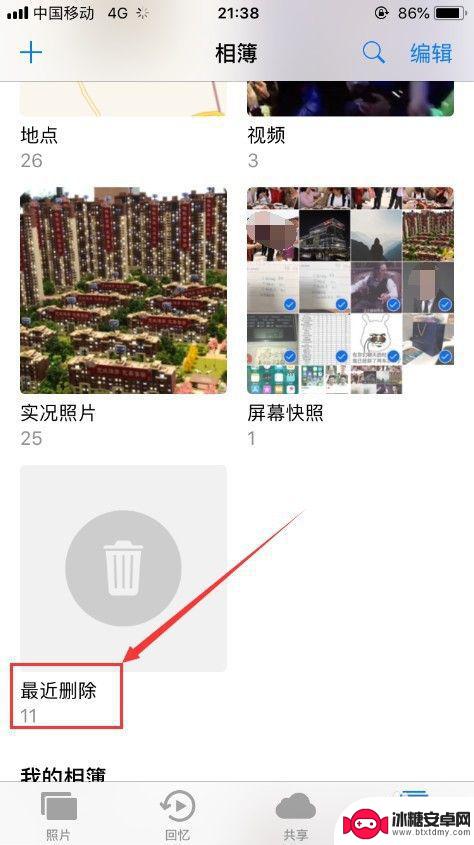
6.点击进入最近删除管理,就可以看到刚刚删除的照片。如果想要恢复照片,可以点击右上角的“选择”,如图所示。
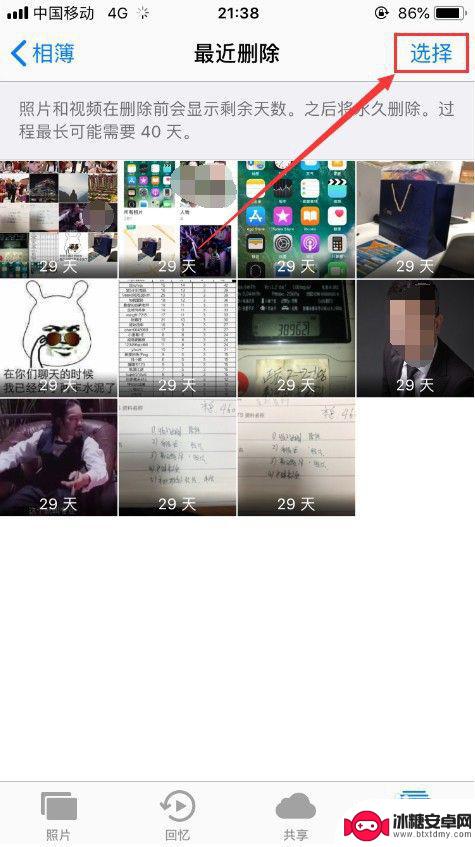
7.此时就可以选择某一张要恢复的照片,也可以点击右下角的“全部恢复”,如图所示。
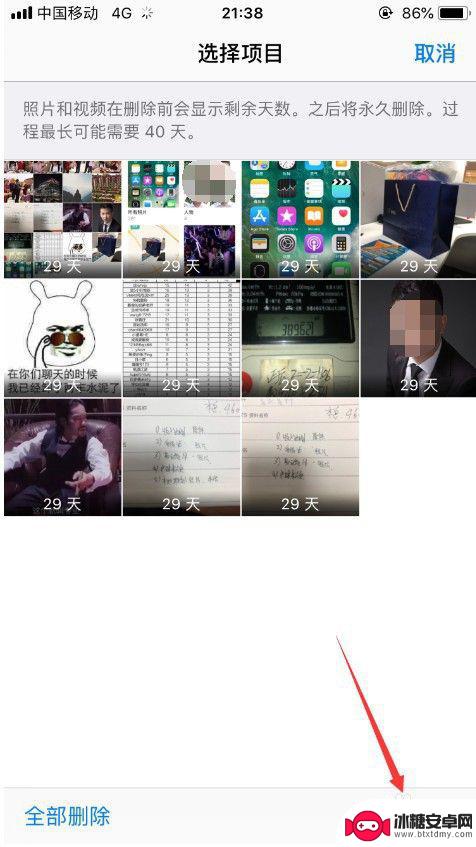
以上是苹果手机如何删除大量照片的全部内容,如果你也遇到了同样的情况,可以参考小编的方法来处理,希望对大家有所帮助。
相关教程
-
ipad相册怎么全部删除 ipad怎么批量删除所有照片
-
ipad里面的照片怎么全部删除 iPad怎么批量删除所有照片
-
苹果手机怎么删除相册所有照片 iPhone手机中的照片批量删除方法详解
-
华为手机删照片怎么多选 华为手机如何批量删除相册中的照片
-
怎么查看苹果手机以前删除的照片 苹果手机如何查看已删除的照片
-
苹果手机怎么能找到最近删除的照片 苹果手机最近删除的照片在哪找
-
苹果手机上的麦克风图标是什么 苹果手机麦克风标志关闭方法
-
怎么删除安卓手机系统文件 如何使用adb命令删除Android系统文件夹
-
如何将oppo手机? OPPO旧手机数据转移教程
-
手机上如何打开相机 手机软件如何打开相机权限