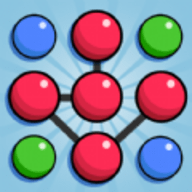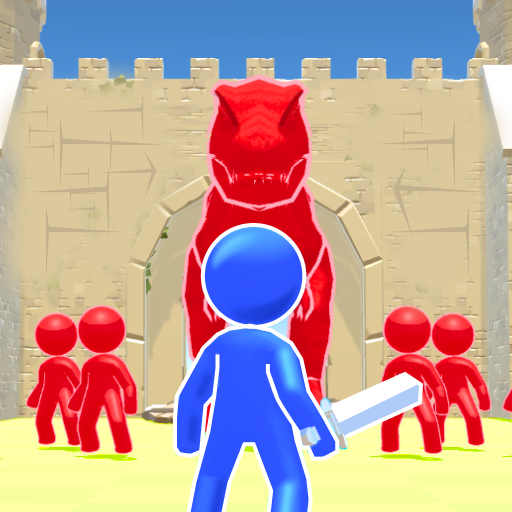wf手机怎么设置 如何设置wifi信号强度
在如今信息爆炸的时代,手机已经成为我们生活中必不可少的工具,而在使用手机的过程中,连接WiFi网络已经成为我们的常态。但是在某些情况下,我们可能会遇到WiFi信号不稳定的问题,这时候就需要调整手机的设置来提升WiFi信号的强度。手机到底怎么设置才能让WiFi信号更强呢?接下来就让我们一起来探讨一下。
如何设置wifi信号强度
操作方法:
1.手机设置家庭路由器的方法
2.1,连接电源和网线
将外网网线插入路由器WAN端口。将路由器的电源适配器插入电源接口,并接通电源。
外网网线是一条从光猫或者ADSL猫出来的网线,如果是网线入户的,这条线就是外网网线。

3.2,连接WIFI无线网络
确认路由器电源接通后,使用手机或其它移动设备打开无线网络功能,搜索并连接与路由器标贴对应名称的无线网络。
4.3,打开手机浏览器设置
确认无线网连接成功后,路由器会给手机推送配置页面,打开手机浏览器自动进入配置界面。如未收到成功推送,可以输入路由器底部标贴上对应的管理页面地址进入配置页面。
5.4,上网设置
进入配置页面后,选择上网方式、填入宽带帐号和宽带密码。上网方式请咨询宽带运营商,大部分为宽带拨号上网。
宽带帐号和密码见缴费回单或者客服电话咨询。
在无线设置菜单填写无线名称和无线密码,点击保存,设置成功。
路由器重启后,用手机搜索自己设置的无线网名称,输入密码连接即可。
6.怎么用笔记本设置无线路由器?
7.一、正确连接路由器
连接方法1:
路由器的WAN接口,用网线连接到猫上面;如果你家宽带没有用到猫,就把入户的宽带网线,插在路由器的WAN接口。
再准备一根网线,一头连接到笔记本电脑中的网口,另一头插在路由器LAN(1\2\3\4)接口中任意一个。

8.路由器WAN接口连接猫,电脑连接到LAN接口

9.连接方法2:
路由器的WAN接口,用网线连接到猫上面;如果你家宽带没有用到猫,就把入户的宽带网线,插在路由器的WAN接口。
然后让笔记本电脑,搜索连接到这台路由器的无线信号。
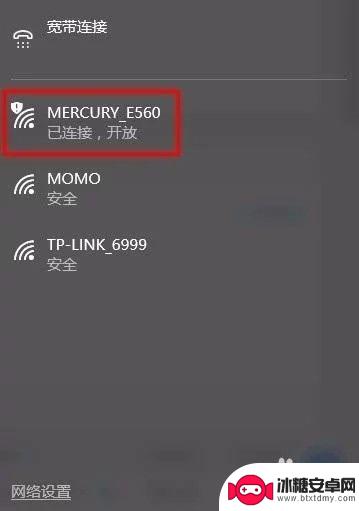
10.笔记本电脑,连接路由器的无线网络
注意问题:
市面上绝大部分路由器,新买回来或者恢复出厂设置后,默认已经启用了无线功能,且无线信号未加密。所以,笔记本电脑可以直接连接到路由器信号。
少部分路由器,新买回来或者恢复出厂设置后,其无线信号是有密码的;默认的无线密码,可以在路由器底部标签中查看到。
重要说明:
请大家牢记一点,设置无线路由器的时候,并不需要电脑能够上网的。只要路由器连接是正确的,在电脑不能上网的情况下,也是可以设置路由器的。
11.二、设置笔记本IP地址
如果你的笔记本电脑,是用网线连接到路由器的LAN接口;那么需要把笔记本电脑,本地连接中的IP地址设置成:自动获得。
如果你的笔记本电脑,是通过无线的方式,连接到路由器的无线信号;那么需要把笔记本电脑,无线网络连接中的IP地址,设置成自动获得。
不知道怎么设置的朋友,可以点击下面的文章链接,查看详细的设置方法。
电脑自动获得IP地址设置教程把笔记本电脑IP地址设置成自动获得
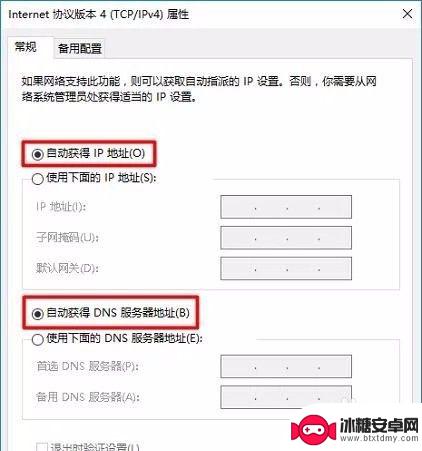
12.三、正确设置路由器
1、查看路由器设置网址
路由器的设置网址,通常又叫做:登录地址、登录IP地址、管理页面地址等等。
不同的无线路由器,设置网址可能不一样的。所以,需要先确定你自己这台路由器的设置网址是多少。
确定一台路由器设置网址的方法也非常简答,一般在路由器底部都有一个标签,这个标签中会给出这台路由器的设置网址信息。
如下图所示,这台址水星路由器的设置网址是:melogin.cn

13.查看你自己路由器的设置网
14.2、打开设置页面
在确定路由器设置网址信息后,在电脑的浏览器中,输入路由器的设置网址,就可以打开这台路由器的设置页面了。
鸿哥这台路由器的设置网址是:melogin.cn,那就在电脑浏览器中输入melogin.cn,打开路由器的设置页面——>然后根据页面提示,设置一个“登录密码”。
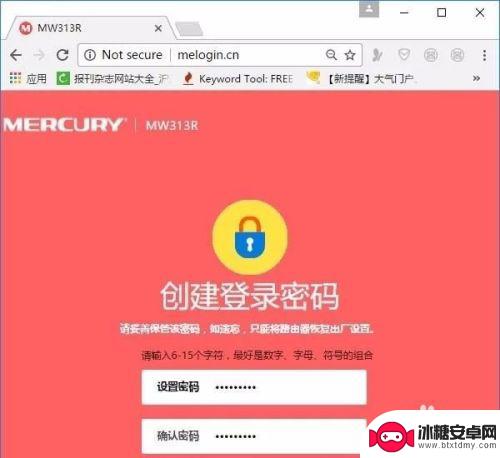
15.注意问题:
登录密码,有些路由器中叫做:管理员密码;
鸿哥建议大家把你刚才设置的“登录密码”,写在一个小便签纸上,然后贴在路由器机身。不然以后把登录密码搞忘了,就只能把路由器恢复出厂设置来解决了。
16.3、设置路由器上网
此时,路由器会自动检测你家宽带的上网方式,然后根据检测结果,进行对应的设置即可,下面鸿哥进行详细的介绍。
如果路由器检测到“上网方式”是:宽带拨号上网——>需要填写你家宽带的宽带账号、宽带密码,如下图所示。
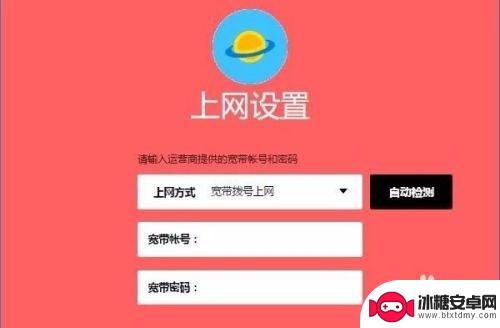
17.注意问题:
(1)“宽带账号”、“宽带密码”,填写错误,会导致设置后不能上网的问题出现;所以,一定要保证这里填写的“宽带账号”、“宽带密码”是正确的。
(2)、“宽带账号”、“宽带密码”,是办理宽带业务时,运营商提供给你的;不清楚的用户,可以拨打宽带客服电话,联系客服MM查询。
如果路由器检测到“上网方式”是:自动获得IP地址上网——>直接点击页面中的“下一步”就可以了。
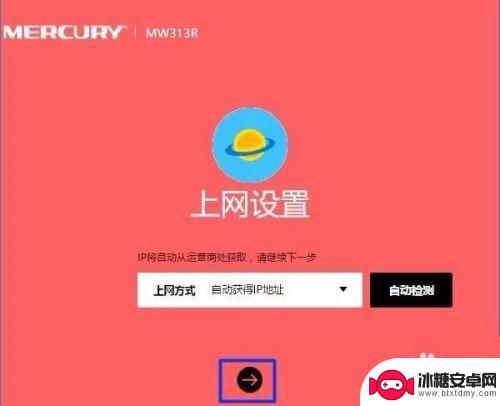
18.4、设置无线网络
根据页面提示,给你的这台路由器设置一个“无线名称”、“无线密码”,如下图所示。

19.注意问题:
(1)、由于目前市面上还有些手机、电脑不支持中文名称的无线信号;所以,建议大家“无线名称”,最好不要用中文汉字来设置。
(2)、无线密码,建议大家用大写字母+小写字母+数字+符合的组合来设置,并且密码的长度最好大于8位。这样设置后,无线网络安全性非常的高,可以有效避免被蹭网。
205、设置完成
点击页面中的“确认”按钮,结束设置向导。

2.1.重要说明:
如果你的笔记本电脑,是通过无线方式,连接路由器无线信号后,来设置的路由器。
那么,此时笔记本电脑与路由器之间的无线连接会断开,你需要重新让笔记本电脑,连接路由器新的无线信号。
22.四、检查设置是否成功
最后一个步骤,就是要确认下你自己这台无线路由器的上网设置是否成功;这个检查步骤也很简单,重新登录到该路由器的设置页面,就可以查看到路由器的联网状态信息了,如下图所示。
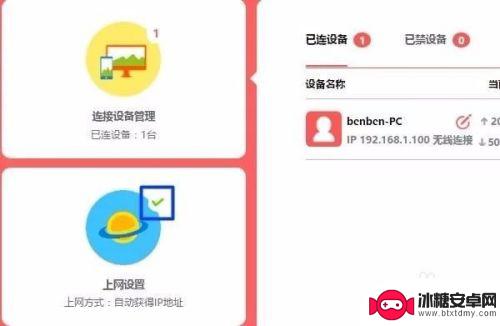 2
23.检查路由器设置是否成功
也可以点击“高级设置”——>“网络参数”——>“WAN口设置”,然后查看右侧页面中提示信息。如下图所示
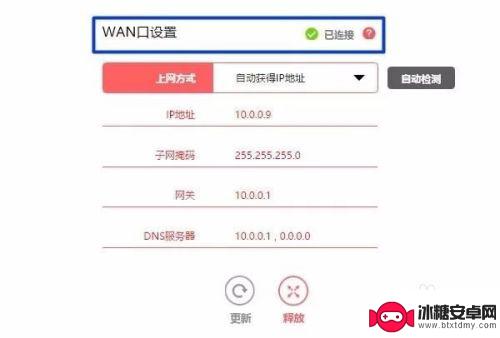 2
24.这样路由器就设置好了
以上就是wf手机设置的全部内容,如果还有不清楚的用户可以按照以上小编的方法进行操作,希望对大家有所帮助。