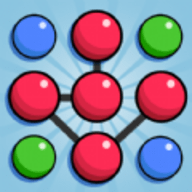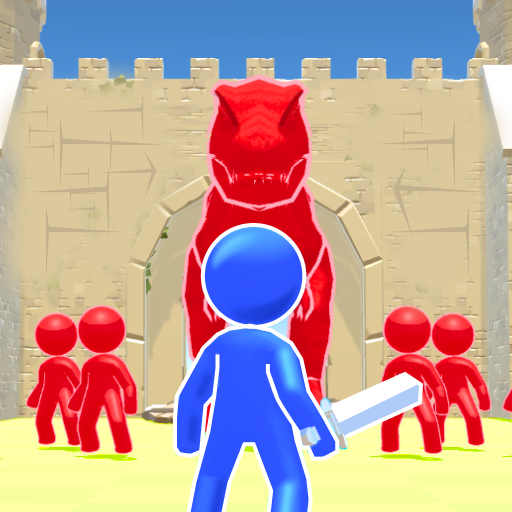手机文档怎么添加图片上去 手机WPS Office文档图片插入教程
日期: 来源:冰糖安卓网
在日常工作和学习中,我们经常需要在手机文档中插入图片以更直观地展示内容,而手机WPS Office作为一款功能强大的办公软件,为用户提供了方便快捷的图片插入功能。通过简单的操作步骤,我们可以轻松地在手机文档中添加图片,让文档更加生动和具有吸引力。接下来让我们一起来了解一下手机WPS Office文档图片插入的详细教程吧。
手机WPS Office文档图片插入教程
操作方法:
1.手机打开WPS Office,进入页面后,选择你要使用的文档。
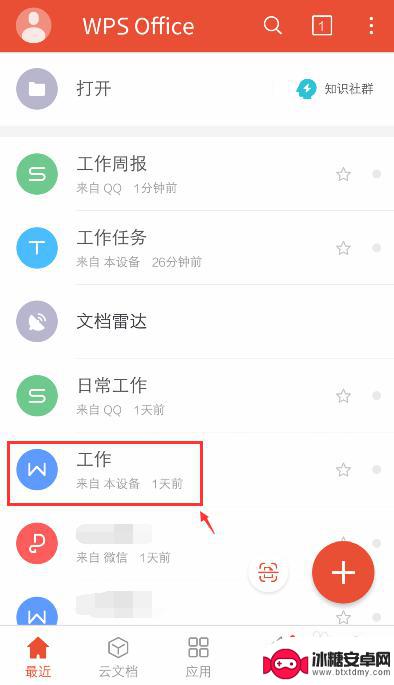
2.进入文档页面,点击左上角的【编辑】。
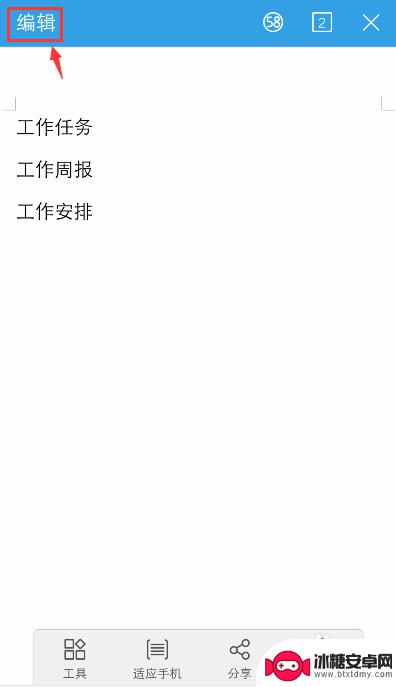
3.进入编辑页面,调整文档的光标位置。方便稍后把图片插入到该位置,再点击左下角的工具按钮。
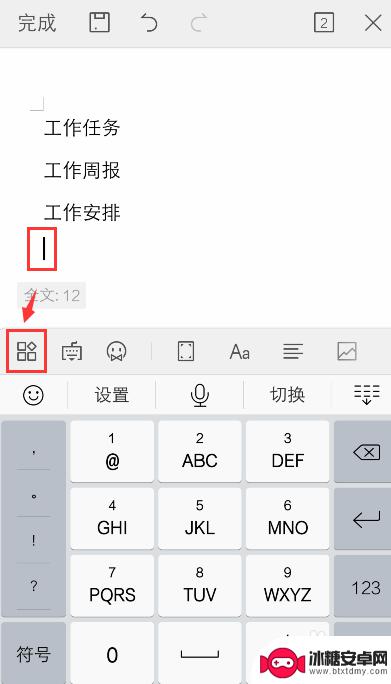
4.出现窗口,点击【插入】,再选择图片来源,比如:相册。
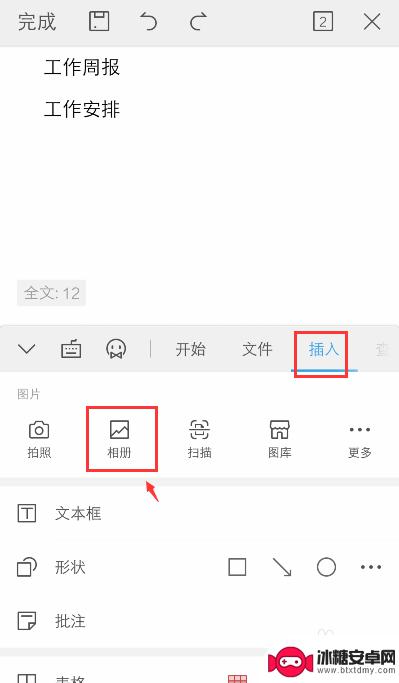
5.进入相册页面,选择要插入的图片,点击右下角的【确定】。
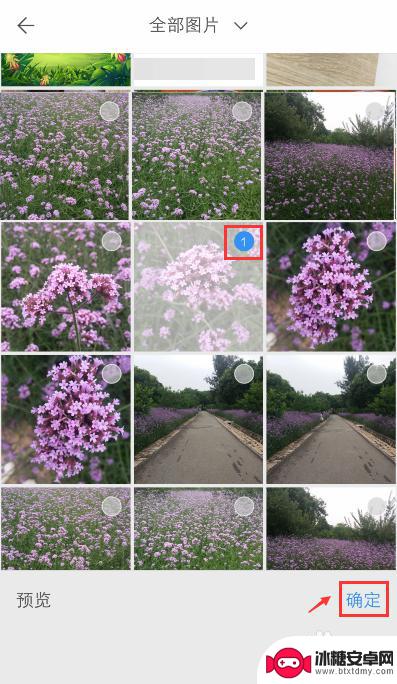
6.完成后,就可以看到图片已经插入文档的内容里了。如果需要调整图片大小,可以点击图片的周边的圆球,进行调整大小。
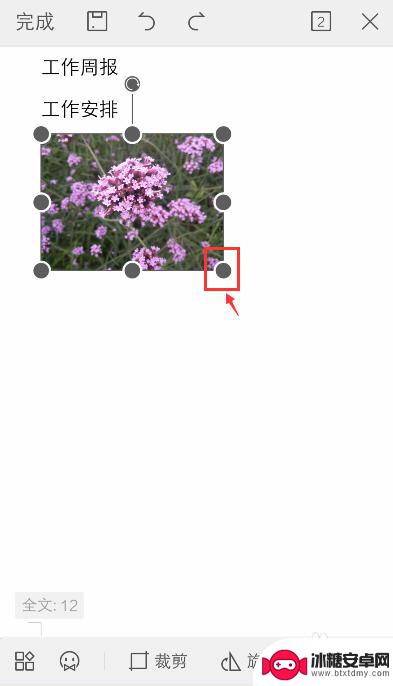
7.调整图片大小后,还可以根据自己的需求,调整图片的其他属性,比如:旋转。
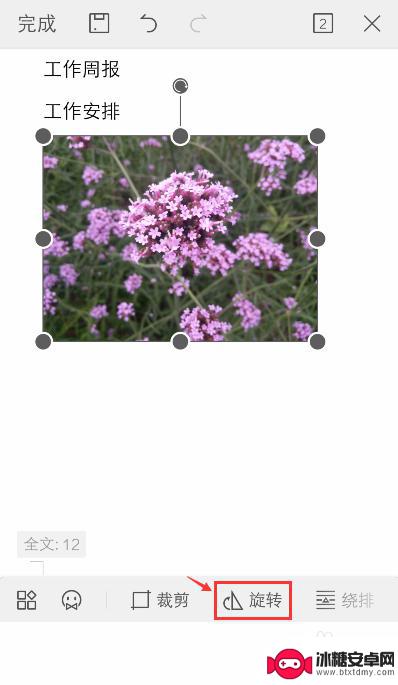
8.完成后,返回编辑页面。就可以看到图片已经更改属性的效果图,如果不需要调整图片,记得点击左上角的保存按钮哦。
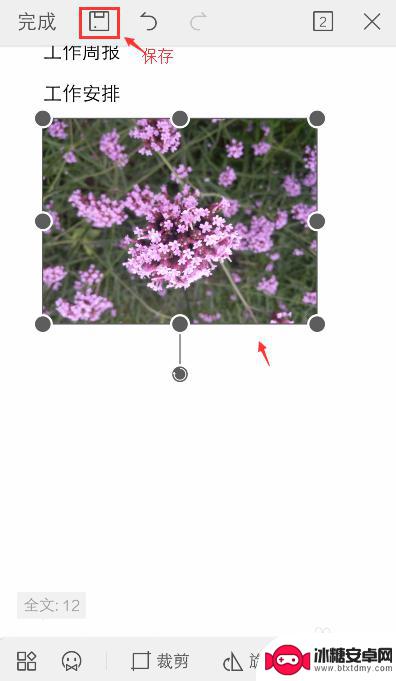
以上就是手机文档如何添加图片的全部内容,如果还有不清楚的地方,可以按照小编的方法进行操作,希望能够帮助到大家。