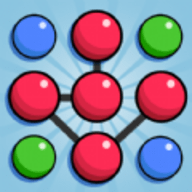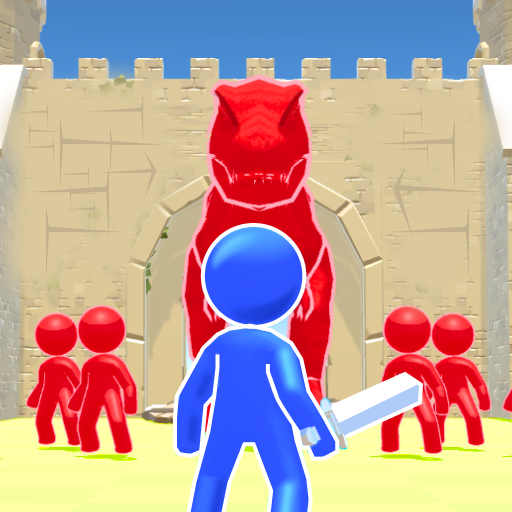苹果手机如何接收电脑文件 苹果手机USB连接电脑传输文件指南
日期: 来源:冰糖安卓网
苹果手机作为一款功能强大的智能手机,其与电脑之间的文件传输一直备受用户关注,通过USB连接,可以方便快捷地在苹果手机和电脑之间进行文件传输。本文将为大家介绍如何通过USB连接苹果手机和电脑,实现文件的快速传输。无论是图片、音乐、视频还是文档,只需简单的几个步骤,即可轻松完成文件传输,让您的工作和生活更加便捷。
苹果手机USB连接电脑传输文件指南
操作方法:
1.首先在电脑上新建一个文件夹,然后右击新建的文件夹,选择【属性】。
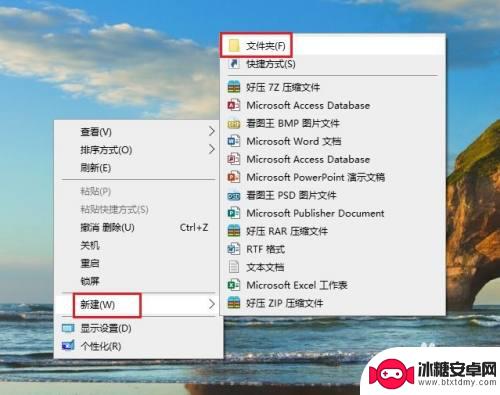
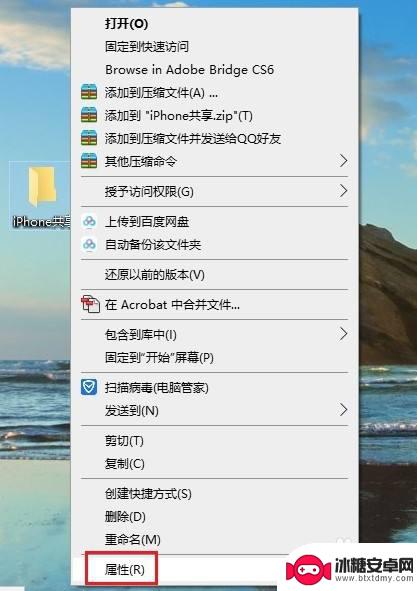
2.在打开的【文件夹属性】对话框中,点击切换到【共享】选项,再点击【共享】。
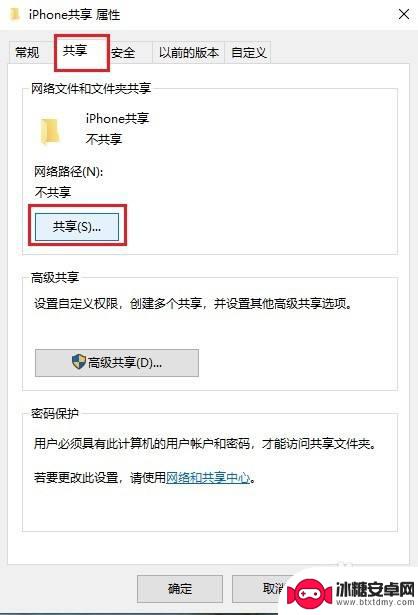
3.在弹出的窗口中选择【everyone】,然后点击【共享】。
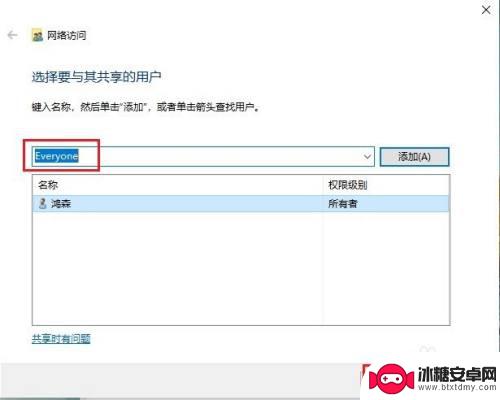
4.稍等一会,就会出现【你的文件夹已共享】的提示,点击【完成】。
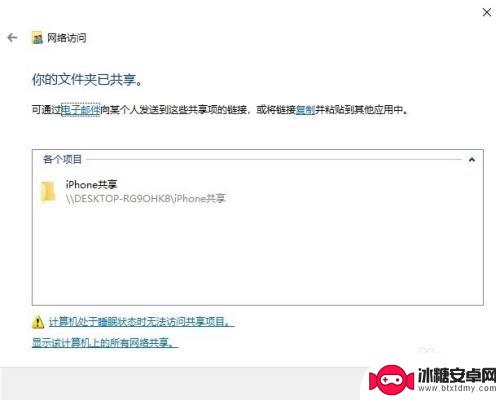
5.然后依次打开电脑【控制面板】>【网络和共享中心】,点击电脑连接的网络。在弹出的窗口中点击【详细信息】,查看电脑的IP地址,并记住。
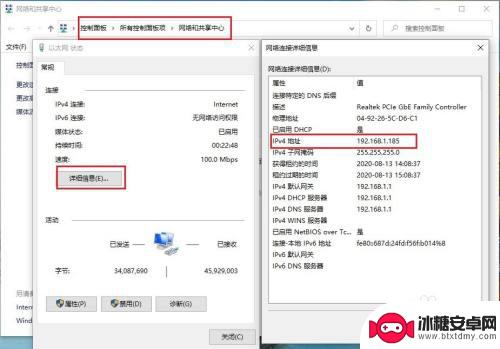
6.打开苹果手机的【文件】,然后点浏览右侧的三个圆点,再点【连接服务器】。
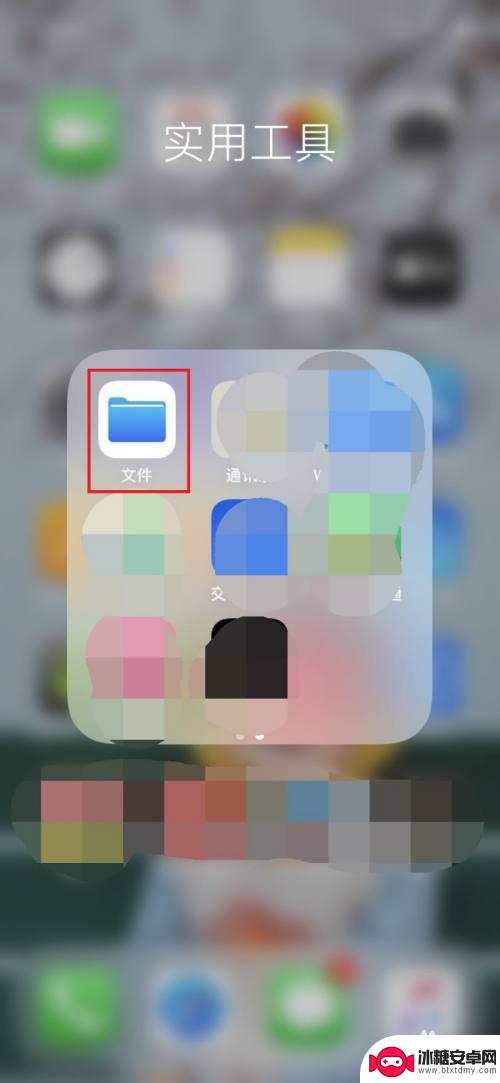
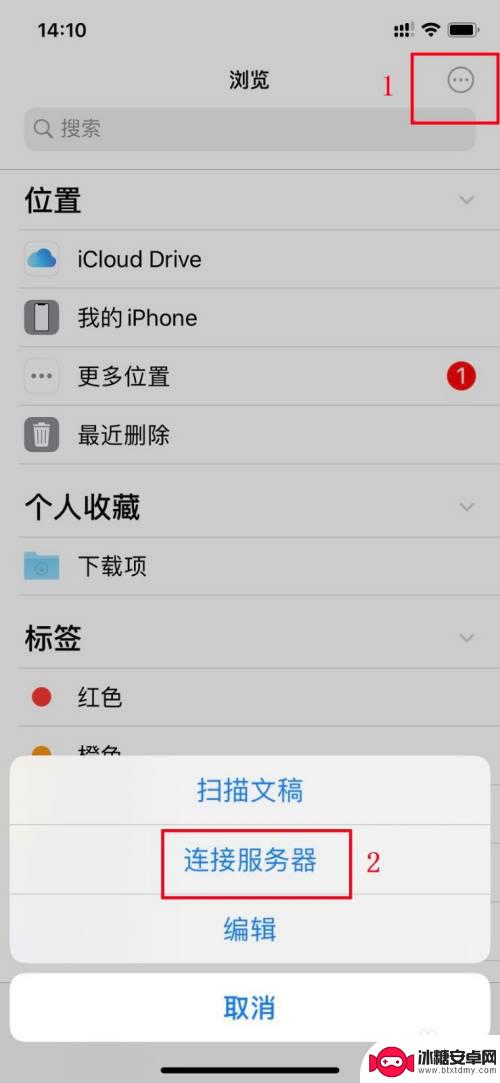
7.在【服务器】框内输入电脑的IP地址,再点【连接】。
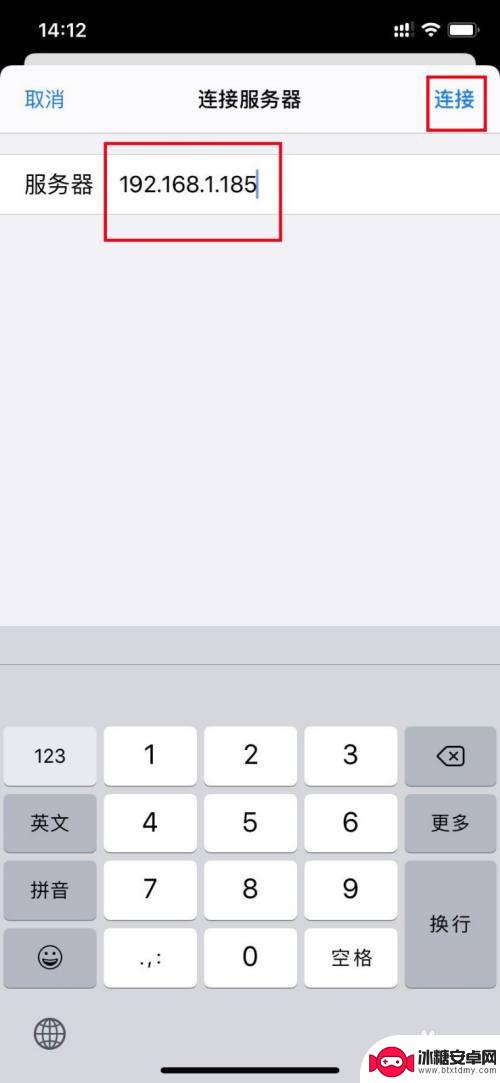
8.接着输入电脑登录的用户名和密码,点【下一步】即可。这时苹果手机和电脑就可以自由传输文件了。
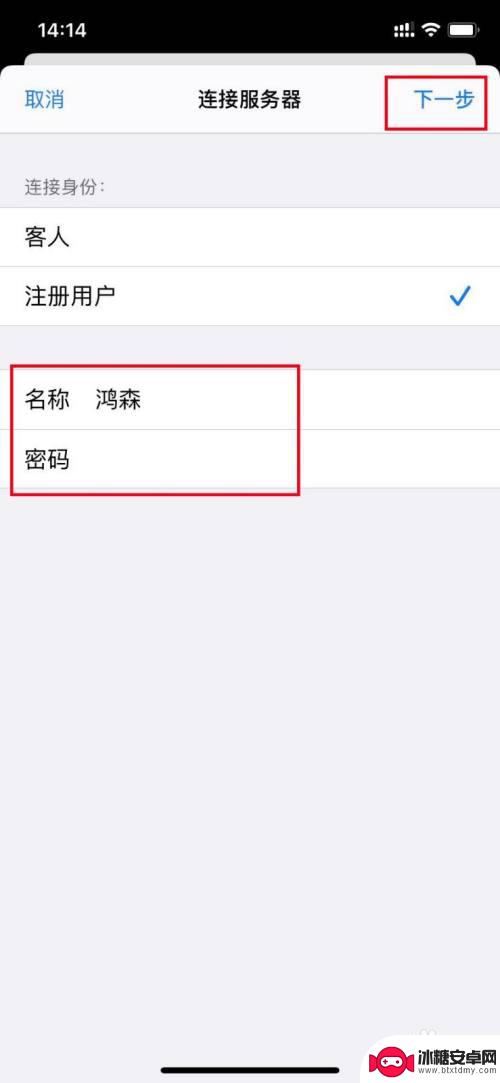
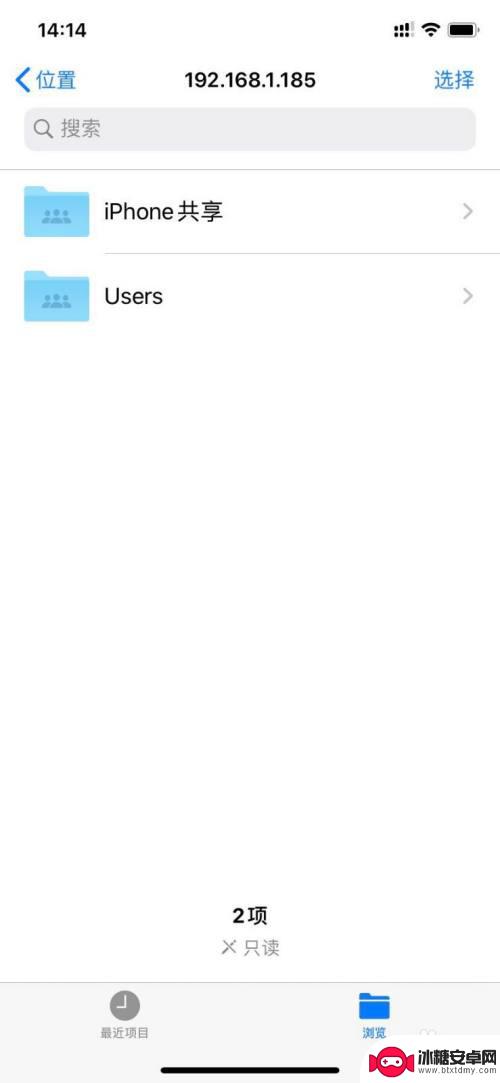
9.苹果手机向电脑传输文件:选中要传输的文件,然后点手机屏幕下方的文件夹图标。再选择电脑新建的共享文件夹,然后点右上角的【拷贝】即可。
电脑向手机传输文件只需将文件拖动到共享文件夹即可。
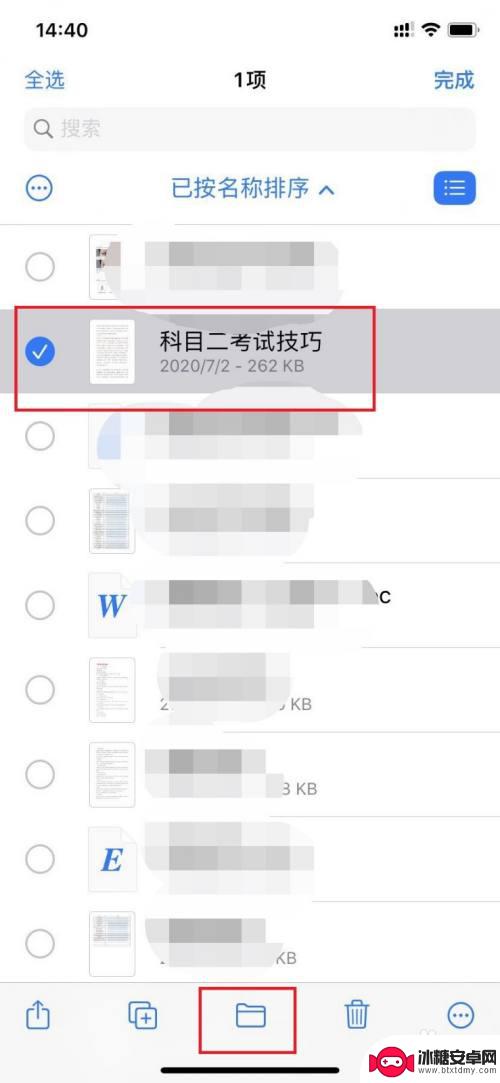
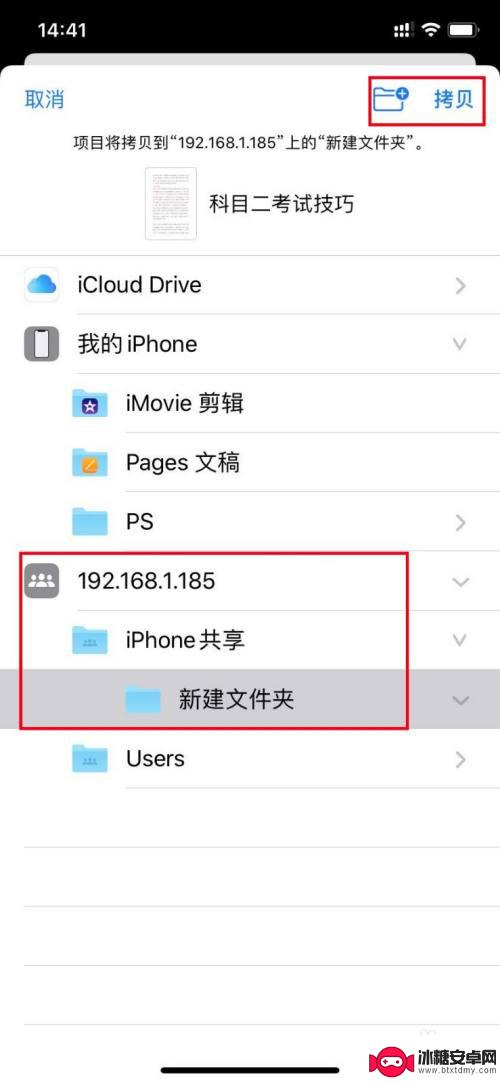
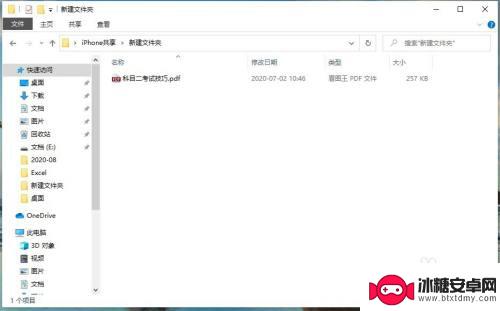
以上就是苹果手机如何从电脑接收文件的全部内容,如果还有不清楚的用户,可以参考以上小编提供的步骤进行操作,希望对大家有所帮助。